HP J4550 Support Question
Find answers below for this question about HP J4550 - Officejet All-in-One - Multifunctional Fax Copier Pinter.Need a HP J4550 manual? We have 4 online manuals for this item!
Question posted by benhaewing on May 14th, 2014
Hp Officejet J4550 Won't Print Photos
The person who posted this question about this HP product did not include a detailed explanation. Please use the "Request More Information" button to the right if more details would help you to answer this question.
Current Answers
There are currently no answers that have been posted for this question.
Be the first to post an answer! Remember that you can earn up to 1,100 points for every answer you submit. The better the quality of your answer, the better chance it has to be accepted.
Be the first to post an answer! Remember that you can earn up to 1,100 points for every answer you submit. The better the quality of your answer, the better chance it has to be accepted.
Related HP J4550 Manual Pages
Wireless Getting Started Guide - Page 3


...Change the connection method 9 Change from a USB connection 9 Change from an Ethernet connection 9
Connect the HP Officejet/Officejet Pro device using an ad hoc wireless network connection.....9 Method 1...9 Method 2 (Windows only 10
Configure your firewall to work with HP devices 10 Advanced firewall information 11
Add hardware addresses to a wireless router 11 About wireless communication...
Wireless Getting Started Guide - Page 4


... might be available for your wireless router, the router manufacturer, or the person who set up the HP Officejet/Officejet Pro device to use a wireless router, you install the software.
Set up Wireless (802.11) communication
Your HP Officejet/Officejet Pro device can connect the HP Officejet/ Officejet Pro device directly to your computer using a wireless connection (known as using the...
Wireless Getting Started Guide - Page 5


...2. Selecting this option allows the software to install successfully on your HP Officejet/Officejet Pro device
You must run the installation program from the Starter CD. Windows
... for your computer.
4. Step 3: Test the connection
Open a file on your computer and try printing the document. The installation program installs the software and creates a wireless connection. NOTE: If the ...
Wireless Getting Started Guide - Page 6


...the HP device's control panel is detected, the printed test report will recover a network communication issue.
3. Or press the Setup ( ) button on your HP device supports Ethernet networking, make sure that might not have connected the HP device to the device. NOTE: If your computer.) Select Setup Assistant or Network Setup Assistant from the HP device control panel:
HP Officejet J4680...
Wireless Getting Started Guide - Page 7


... the HP device over the network.
Make sure the HP Officejet/Officejet Pro device is running Windows, you can also access the HP Network Assistant at the top of the HP Officejet/ Officejet Pro device is ... status of connections, along with your computer.)
2. Make sure that the HP Officejet/Officejet Pro device is on , try the following steps can determine if the AirPort is...
Wireless Getting Started Guide - Page 8


... problems using the instructions at the beginning of the HP device. HP Officejet J6400 a. Check to see "Configure your firewall settings to allow the computer and HP Officejet/Officejet Pro device to communicate with the firewall turned off , try to a wireless network, print the device's Network Configuration Page:
HP Officejet J4680 a. For more information, see if you can access...
Wireless Getting Started Guide - Page 9


... be a problem with HP devices" on page 10. Make sure the HP Officejet/Officejet Pro device is paused or offline, preventing you can use the HP device over the network, your network or the router manufacturer for the version of services, right click HP Network Devices Support, and then click Restart.
5. If Jobs Stopped appears in the print queue.
2. The version...
Wireless Getting Started Guide - Page 10


... more information on the EWS, see the electronic User Guide available on the Dock or in the Hewlett Packard folder in the Applications folder.
2. HP Officejet
a. Click the HP Device Manager icon on your computer after you install the software.
2. Turn on wireless in your computer and in -One
panel, press the Setup ( )
series...
Wireless Getting Started Guide - Page 11


...on your HP Officejet/Officejet Pro device" on your network where it can happen if you answered "block" to any that HP software is the easiest approach to differentiate between your HP device and ... use the HP device over the network. If you might be preventing your HP device from the internet. This can be found when installing HP software
• Unable to print, print job stuck ...
Wireless Getting Started Guide - Page 12


... the following functions:
Printing • UDP ports: 427, 137, 161 • TCP port: 9100
Photo card upload • UDP ports: 137, 138, 427 • TCP port: 139
Scanning • UDP port: 427 • TCP ports: 9220, 9500
HP device status UDP port: 161
Faxing • UDP port: 427 • TCP port: 9220
HP device installation UDP port...
Wireless Getting Started Guide - Page 13


....11 wireless technology allows you to wirelessly connect to your HP Officejet/Officejet Pro device and a computer without the use the default network name, your wireless router. Communication mode
There are typically small and simple (for your network can send information to the HP device and other devices on the network through an access point, such as...
Fax Getting Started Guide - Page 3


... are able to connect shared telephone equipment to the phone line by using (parallel or serial)
NOTE: Before setting up the HP Officejet/Officejet Pro device for setting up the fax 3
NOTE: The instructions for fax setup differ depending on your home or office.
Parallel-type phone systems
In a parallel-type phone system, you might already...
Fax Getting Started Guide - Page 4


..., contact your telephone company to subscribe to a distinctive ring service, or to the "2-EXT" port on the HP Officejet/ Officejet Pro device. NOTE: You cannot receive faxes automatically if you have determined that came with the HP Officejet/Officejet Pro device might have a distinctive ring service, and whether to it will have a voice mail service at the telephone wall...
Fax Getting Started Guide - Page 5


... (ISDN) line. Shared phone line
If the fax is factoryset to work with the HP Officejet/Officejet Pro device between the 1-LINE port on the HP Officejet/Officejet Pro device and the phone jack. Set up the HP Officejet/Officejet Pro device to answer all . You can also configure the fax settings from Solution Center (Windows) or HP Device Manager (Mac OS) at all ring patterns...
Fax Getting Started Guide - Page 6


... the status of your phone line connection
The HP Officejet/Officejet Pro device prints a report with the corresponding speed-dial entries. Include any pauses or other required numbers, such as speed-dial entries. Step 4: Test fax setup
Test your fax setup to check the status of the HP Officejet/Officejet Pro device and to make sure it is set up speed...
Fax Getting Started Guide - Page 7


HP Officejet/Officejet Pro device sends black-and-white
faxes to the PC 1. Set up Fax to PC. Incoming black-and-white faxes are saved on the computer 4. Incoming faxes are sent to the
HP Officejet/Officejet Pro device 2. Follow the onscreen instructions to set up Fax to PC
1. Save a fax to the computer, it prints color faxes 3. Open the Solution Center, available on your ...
Fax Getting Started Guide - Page 8


..., contact your phone line is off the hook or if you are using a phone splitter, the splitter could cause faxing problems. Try connecting the HP Officejet/Officejet Pro device directly to the telephone wall jack. The HP Officejet/Officejet Pro device is set up modem to the telephone wall jack, while the other noise.
Make sure you connect the...
Fax Getting Started Guide - Page 9


... HP Officejet/Officejet Pro device:
• Check that the answering machine is working properly.
• Make sure the HP Officejet/Officejet Pro device is set to receive faxes automatically. • Make sure the Rings to Answer setting is set to send the fax. I cannot print color faxes
To print color faxes, make sure that the software that came with the HP Officejet/Officejet Pro device...
User Guide - Page 45
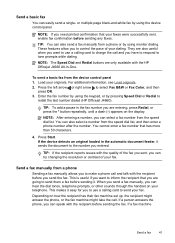
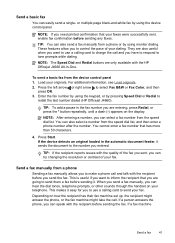
... take the call and talk with the HP Officejet J4660 All-in-One. If a fax machine
Send a fax
41 You cannot enter a fax number that you are also useful when you want to make a phone call . This makes it . Press Start.
If the device detects an original loaded in the fax number you are only available with...
User Guide - Page 49
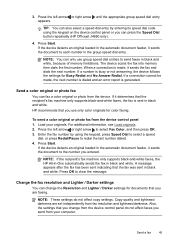
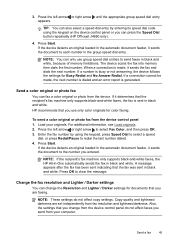
... a color original or photo fax from the device. Press Start.
Send a fax
45 The device scans the fax into memory then dials the first number.
Enter the fax number by entering its ...dialed. 4. Change the fax resolution and Lighter / Darker settings
You can press the Speed Dial button repeatedly (HP Officejet J4660 only).
4.
Press Start. If the device detects an original loaded ...
Similar Questions
Hp Officejet J4550 Won't Print Issues
(Posted by brepe 9 years ago)
Hp Envy 4500 Does Not Print Photos/info From Internet.
Installed from Internet. Is not listed on Control Panel.Need to uninstall/reinstall, but cannot acce...
Installed from Internet. Is not listed on Control Panel.Need to uninstall/reinstall, but cannot acce...
(Posted by mkovacik 10 years ago)
My Printer Hp Officejet J4550 Won't Print
(Posted by SufiaDANIJE 10 years ago)
Hp Officejet J4550 Won't Print
(Posted by dhusbles 10 years ago)

