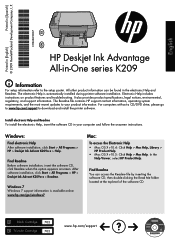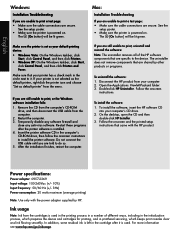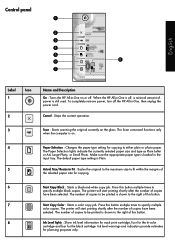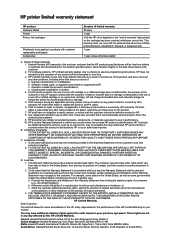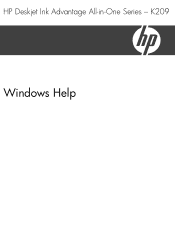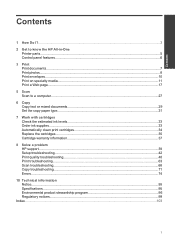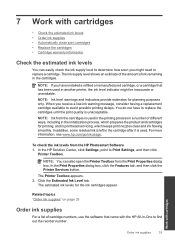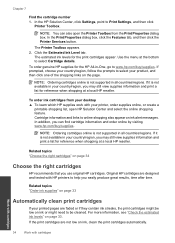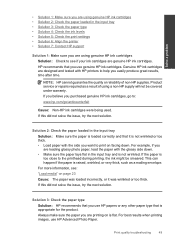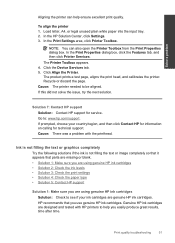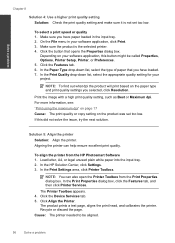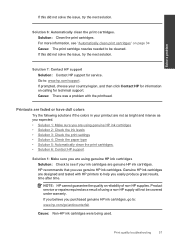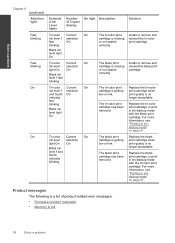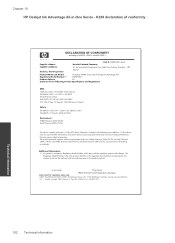HP Deskjet Ink Advantage All-in-One Printer - K209 Support Question
Find answers below for this question about HP Deskjet Ink Advantage All-in-One Printer - K209.Need a HP Deskjet Ink Advantage All-in-One Printer - K209 manual? We have 3 online manuals for this item!
Question posted by chunsiawng on January 12th, 2014
Reset The Printer
Current Answers
Answer #1: Posted by TommyKervz on January 12th, 2014 7:36 AM
-
Press the Power button ( ) to turn on the product.
-
With the product turned on , disconnect the power cord from the rear of the product.
-
Unplug the power cord from the wall outlet.
-
Wait at least 15 seconds.
-
Plug the power cord back into the wall outlet.
-
Reconnect the power cord to the rear of the product.
-
If the product does not turn on by itself, press the Power button ( ) to turn it on.
Answer #2: Posted by SoCalWoman on January 12th, 2014 4:42 PM
You can read more details at the link above, which is also directly related to your question.
Much appreciation to those who acknowledge our members for their contribution toward finding a solution.
~It always seems impossible until it is done~
Nelson Mandela
Related HP Deskjet Ink Advantage All-in-One Printer - K209 Manual Pages
Similar Questions
I have a HP photosmart 5520 printer and have only printed about 20 pages and the toner has almost ru...
multifunction inkjet printer