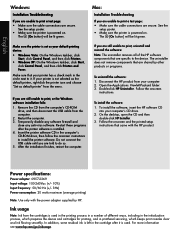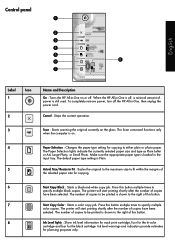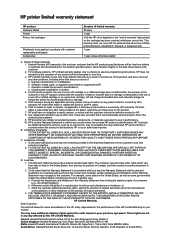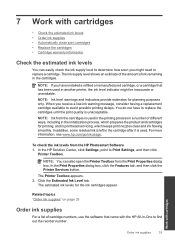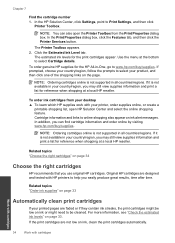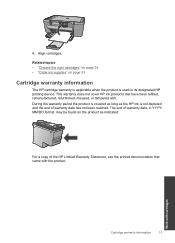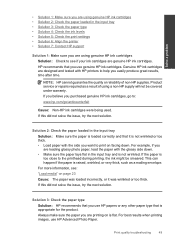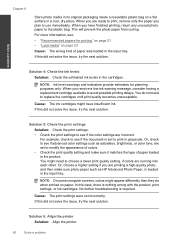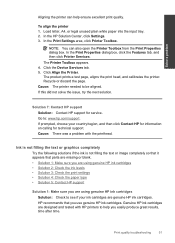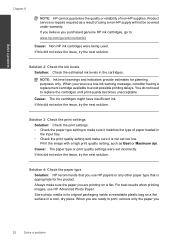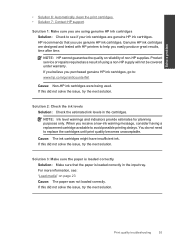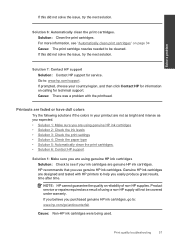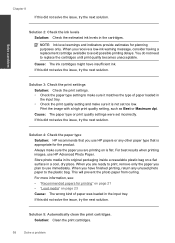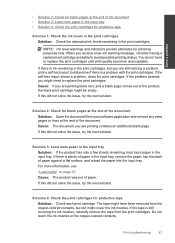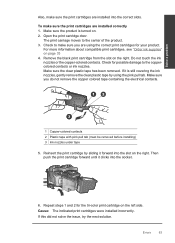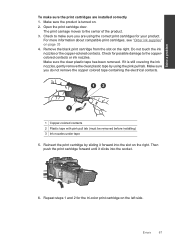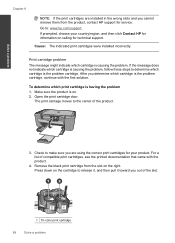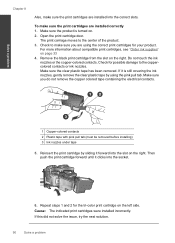HP Deskjet Ink Advantage All-in-One Printer - K209 Support Question
Find answers below for this question about HP Deskjet Ink Advantage All-in-One Printer - K209.Need a HP Deskjet Ink Advantage All-in-One Printer - K209 manual? We have 3 online manuals for this item!
Question posted by prempremsaini on February 9th, 2014
Cc Switch At The Right End Of Cartridge Carriage's Run Is Broken. Can I Get It ?
The person who posted this question about this HP product did not include a detailed explanation. Please use the "Request More Information" button to the right if more details would help you to answer this question.
Current Answers
Related HP Deskjet Ink Advantage All-in-One Printer - K209 Manual Pages
Similar Questions
Can K209g Print Single Cartridge (only Black Cartridge) Mode ?
can k209g print Single Cartridge (only Black cartridge) Mode ? If Colour cartridge is not installed ...
can k209g print Single Cartridge (only Black cartridge) Mode ? If Colour cartridge is not installed ...
(Posted by rathour242 9 years ago)
Officejet 4500 Cartridge Carriage Cannot Move To The Right
(Posted by 6thJmdoz 10 years ago)
Cartridge Type Number
what is the correct cartridge type no to be used with HP Deskjet Advant K 209 A-Z
what is the correct cartridge type no to be used with HP Deskjet Advant K 209 A-Z
(Posted by mohanramaa1953 11 years ago)
The Print Cartridge Carriage Is Stalled
THe print cartridge carriage is stalled
THe print cartridge carriage is stalled
(Posted by satyaramagroup 11 years ago)
Printer Cartridge Error
why my colored ink stayed offline, and the problem is printer cartridge error
why my colored ink stayed offline, and the problem is printer cartridge error
(Posted by yumulee 12 years ago)