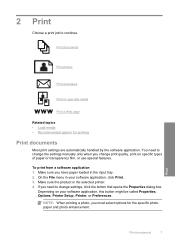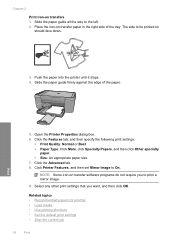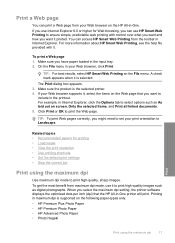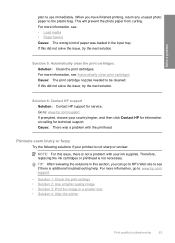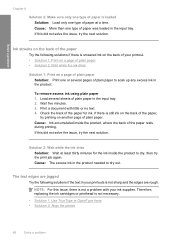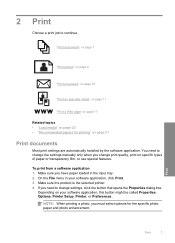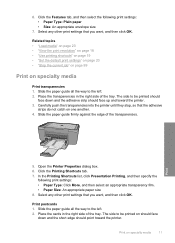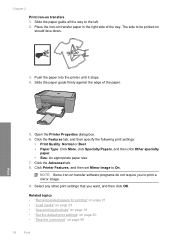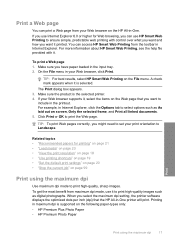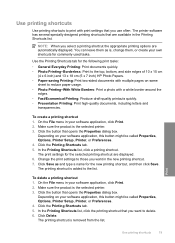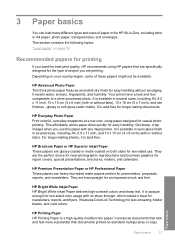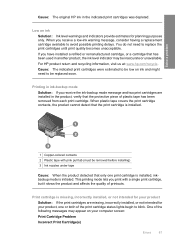HP Deskjet F4400 Support Question
Find answers below for this question about HP Deskjet F4400 - All-in-One Printer.Need a HP Deskjet F4400 manual? We have 3 online manuals for this item!
Question posted by budbear7 on October 11th, 2011
I Ran Out Of Paper And Put More Paper In Yet The Printer Will Not Print And I Ha
I ran out of paper during a printing job and I added more paper but the printer will not print and I have a blinking orange light on the front of the printer.
Current Answers
Related HP Deskjet F4400 Manual Pages
Similar Questions
Hp 4435 Printer Wont Print Orange Light On
(Posted by brywjt830 10 years ago)
Why Won't My F4400 Printer Print?
(Posted by krabobp41 10 years ago)
How Can I Make My Printer Print Larger Print
(Posted by marionsci 10 years ago)
New Black Cartridge On My Hp F2420 Printer. Why Are Orange Lights Still Showin
I have changed the black cartridge on HP F2420 printer but two orange lights are still showing on th...
I have changed the black cartridge on HP F2420 printer but two orange lights are still showing on th...
(Posted by mdryde 11 years ago)
Cannot Print >blinking Orange Light.
(Posted by rohanpad 12 years ago)