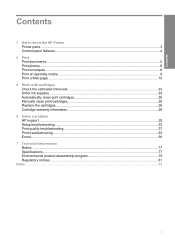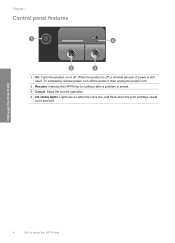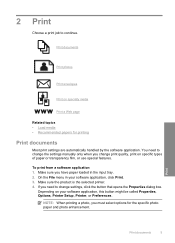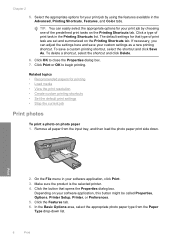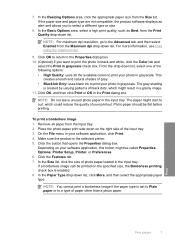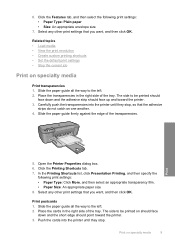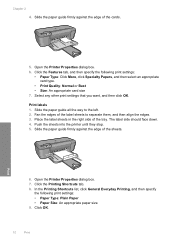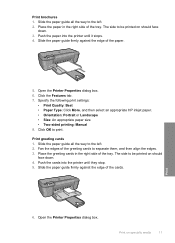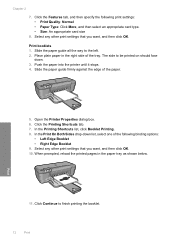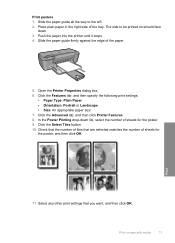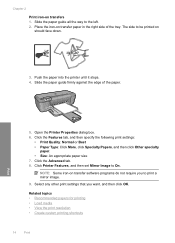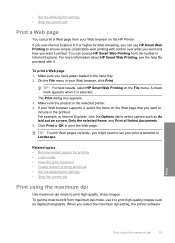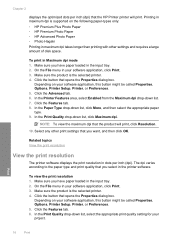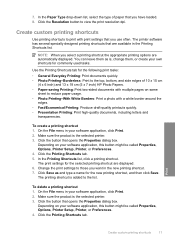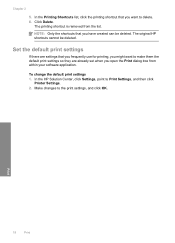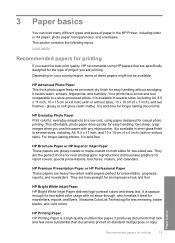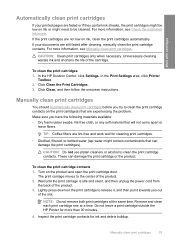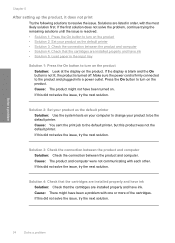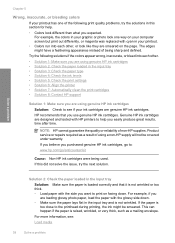HP D2660 Support Question
Find answers below for this question about HP D2660 - Deskjet Color Inkjet Printer.Need a HP D2660 manual? We have 5 online manuals for this item!
Question posted by jsgmbken on June 13th, 2011
Printer Says There Is A Doc In The Queue And Won't Print.
Current Answers
Answer #1: Posted by kcmjr on June 13th, 2011 1:07 PM
Microsoft has a document that describes the process here: https://support.microsoft.com/en-us/products/windows
Your best bet is "Method D", kill and purge the print spooler.
Method D: Stop the print spooler and delete all spooled files If you tried Methods A through C and you were not successful, Method D should work for you. If you came to Method D immediately only to delete a print job, some of what we say here might not apply to you, so please bear with us.Method D is somewhat more complex and will require a bit more work than the other methods, but don't worry. Method D looks much more difficult than it really is.
First, in case that you don’t know how printing works, here is a short explanation. Print jobs are sent to the printer as spooled files. This means that the files are put in a temporary location so that the printer can access a print queue and print jobs at its own speed. If you stop the spooler and its files, most of the time, you both cancel printing and delete the print job.
Note To use this method, you must have Computer Administrator status. If you are using your own printer, you most likely have Computer Administrator status. If you are printing to a shared printer, you might have to ask the system administrator to cancel the print job for you. Step 1: Start Notepad To stop the print spooler and its files, we will have you create and run a script file that will automatically stop the service. This sounds difficult, but it really isn't. Just follow these steps carefully.
- Click Start, and then click Run.
- In the Open box, type notepad, and then click OK. Notice that a blank Notepad document opens.
- Carefully select (highlight) all the following text: net stop spooler
del %systemroot%\system32\spool\printers\*.shd
del %systemroot%\system32\spool\printers\*.spl
net start spooler - Right-click the text that you selected, and then click Copy.
- In Notepad, right-click in the blank document, and then click Paste.
- Carefully select (highlight) all the following text: C:\DeletePrintJobs.cmd
- Right-click the text that you selected, and then click Copy.
- In Notepad, click Save As on the File menu.
- In the File Name box, right-click, and then click Paste.
Note Notice that this file name differs from most other file names that you might have seen. That is because this file is a command script file. - Click Save.
- Carefully select (highlight) all the following text: C:\DeletePrintJobs.cmd
- Right-click the text that you selected, and then click Copy.
- Click Start, and then click Run.
- In the Open box, right-click, and then click Paste.
- Click OK.
- Notice that the Command Prompt window opens to run the command script file that you created. Notice also that this window closes automatically when the command script file has finished running. If you do not see the Command Prompt window open, check that you saved the command script file by using the correct name and that you entered the correct command script file name in the Run box.
If this method worked, you are finished with this article. However, you may want to read the "Prevention tips" section to prevent this problem from happening again.
Licenses & Certifications: Microsoft, Cisco, VMware, Novell, FCC RF & Amateur Radio licensed.
Related HP D2660 Manual Pages
Similar Questions
Showing error code oxc73g0500