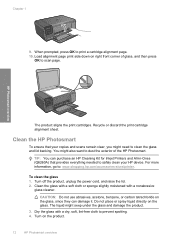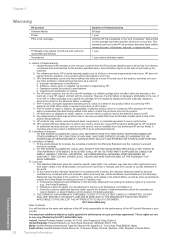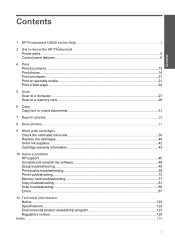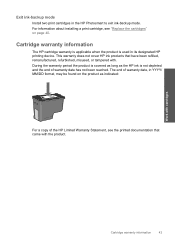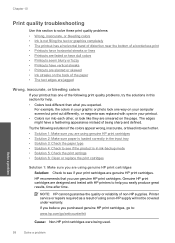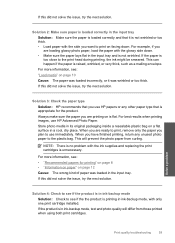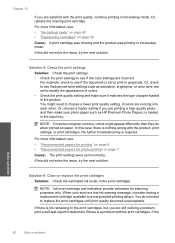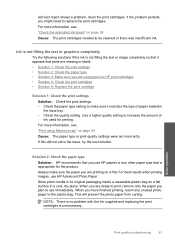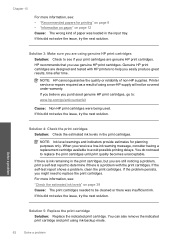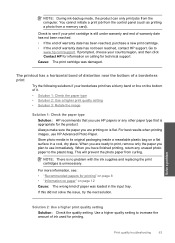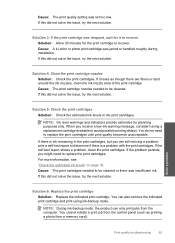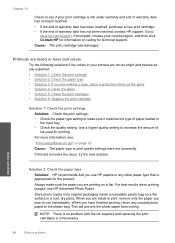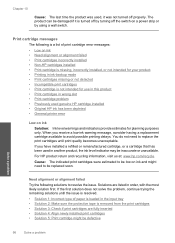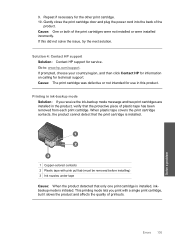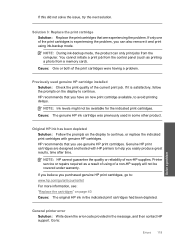HP C4680 Support Question
Find answers below for this question about HP C4680 - Photosmart All-in-One Color Inkjet.Need a HP C4680 manual? We have 3 online manuals for this item!
Question posted by willmeredith on September 17th, 2012
Photosmartc4680'cartridge Problem' How Do I Print Black Only In Ink Backup Mode?
Color cartridge was good...replaced black...now says "cartridge problem" with color cartridge. Cleaned twice--no luck...How can I print a letter--I only need black ink--in "ink backup mode"?
Current Answers
Related HP C4680 Manual Pages
Similar Questions
Hp Photosmart C4680 Printer Won't Print Black
(Posted by cuba1li 10 years ago)
Hp Photosmart C4680 Cartridge Problem Won't Print
(Posted by shadpa 10 years ago)
Hp Photosmart C4680 Printer Has Error Mssg: Print Cartridge Problem. Solution?
Error mssg is indicated for the color cartridge. Does this mean it's empty, or some other problem? I...
Error mssg is indicated for the color cartridge. Does this mean it's empty, or some other problem? I...
(Posted by mikero 11 years ago)
Hp Deskjet F4200
Solution For:
Printing In Ink Backup Mode
(Posted by spradeepkumar22 12 years ago)