Epson WorkForce 310 Support Question
Find answers below for this question about Epson WorkForce 310 - All-in-One Printer.Need a Epson WorkForce 310 manual? We have 3 online manuals for this item!
Question posted by lighbschw on April 20th, 2014
How To Use Workforce 310 Wireless Scanner
The person who posted this question about this Epson product did not include a detailed explanation. Please use the "Request More Information" button to the right if more details would help you to answer this question.
Current Answers
There are currently no answers that have been posted for this question.
Be the first to post an answer! Remember that you can earn up to 1,100 points for every answer you submit. The better the quality of your answer, the better chance it has to be accepted.
Be the first to post an answer! Remember that you can earn up to 1,100 points for every answer you submit. The better the quality of your answer, the better chance it has to be accepted.
Related Epson WorkForce 310 Manual Pages
Product Brochure - Page 1
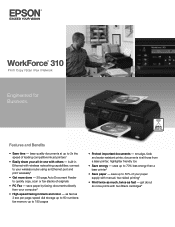
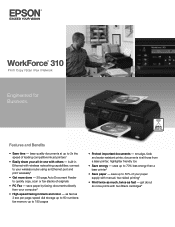
...pages
• Protect important documents - uses up to your paper supply with others - save paper by faxing documents directly from a laser printer; WorkForce® 310
Print | Copy | Scan | Fax...quickly copy, scan or fax stacks of your wireless router using an Ethernet port and print wirelessly2
• Get more prints with wireless networking capabilities; as fast as fast - ...
Product Brochure - Page 2
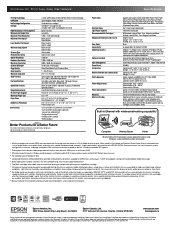
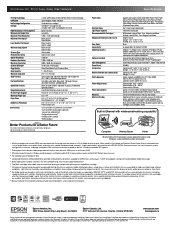
...cartridges is used for wireless setup. ...printer, see www.epson.com/cartridgeinfo 9 See our website for reasons including
images printed, print settings, temperature and humidity. Actual print stability will vary considerably for convenient and reasonable recycling options at $179 or less as compared to printing with one ink color. and Canada
WorkForce 310...
Scanner Type
Color ...
Quick Guide - Page 2
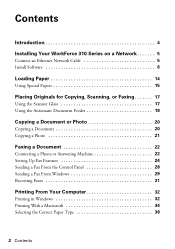
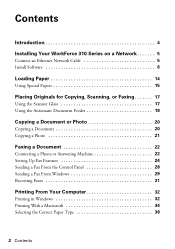
Contents
Introduction 4 Installing Your WorkForce 310 Series on a Network 5
Connect an Ethernet Network Cable 5 Install Software 6
Loading Paper 14
Using Special Papers 15
Placing Originals for Copying, Scanning, or Faxing 17
Using the Scanner Glass 17 Using the Automatic Document Feeder 18
Copying a Document or Photo 20
Copying a Document 20 Copying a Photo 21
Faxing a Document 22
...
Quick Guide - Page 5
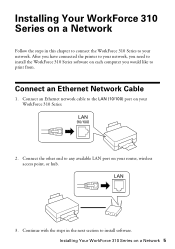
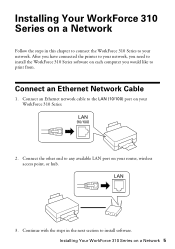
... (10/100) port on your router, wireless access point, or hub.
3. Connect an Ethernet Network Cable
1. Continue with the steps in this chapter to connect the WorkForce 310 Series to your network, you need to install the WorkForce 310 Series software on each computer you have connected the printer to your network. Connect the other end...
Quick Guide - Page 6
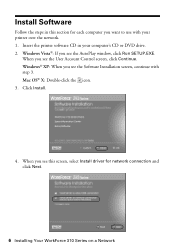
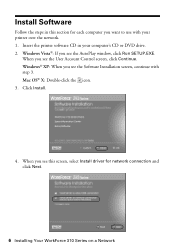
... this section for network connection and click Next.
6 Installing Your WorkForce 310 Series on a Network Click Install.
4. Insert the printer software CD in this screen, select Install driver for each computer you want to use with step 3. Install Software
Follow the steps in your printer over the network. 1.
When you see the Software Installation screen...
Quick Guide - Page 22
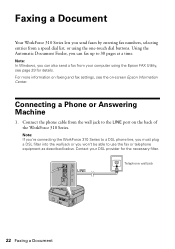
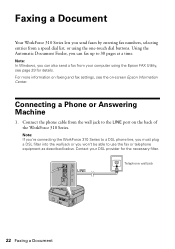
... jack to the LINE port on -screen Epson Information Center. Connect the phone cable from a speed dial list, or using the Epson FAX Utility, see the on the back of the WorkForce 310 Series. For more information on faxing and fax settings, see page 29 for the necessary filter. Telephone wall jack
22...
Quick Guide - Page 23


..., and you need a second phone cable. Press the K Fax button, then press x Menu. 2. port for the answering machine to select the number of the WorkForce 310 Series.
2. To use the numeric keypad to pick up . Telephone wall jack
If your answering machine is picked up . 6. Press u or d to select Rings to exit the...
Quick Guide - Page 24
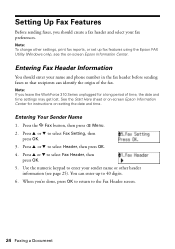
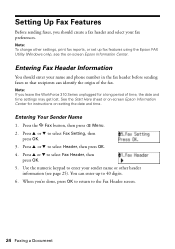
... OK. 3. Setting Up Fax Features
Before sending faxes, you leave the WorkForce 310 Series unplugged for instructions on -screen Epson Information Center. Use the numeric keypad to the Fax Header screen.
24 Faxing a Document Entering...in the fax header before sending faxes so that recipients can enter up fax features using the Epson FAX Utility (Windows only), see page 25). You can identify the...
Quick Guide - Page 26
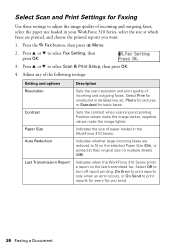
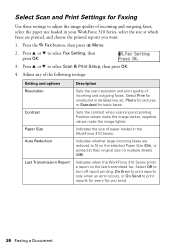
...the contrast when scanning and printing. Indicates the size of paper loaded in your WorkForce 310 Series, select the size at their original size on the last transmitted fax....
Use these settings to adjust the image quality of incoming and outgoing faxes, select the paper size loaded in the WorkForce 310 Series. Press the K Fax button, then press x Menu.
2.
Indicates when the WorkForce 310 ...
Quick Guide - Page 28


... Feeder, your document is automatically scanned and faxed.
■ If you placed your original on the scanner glass or in the Automatic Document Feeder. Press the K Fax button. 3. Then press 1 to...If you can send a fax from your computer using the Epson FAX Utility, see page 29.
4.
If you see a redialing message and the WorkForce 310 Series redials after the first page is busy, ...
Quick Guide - Page 29
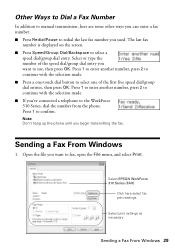
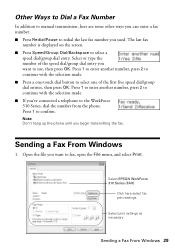
... dial/group dial entries, then press OK. Note: Don't hang up the phone until you used. Press 1 to enter another number, press 2 to continue with the selection made . ■... entry.
Open the file you 've connected a telephone to the WorkForce 310 Series, dial the number from the phone.
Select EPSON WorkForce 310 Series (FAX)
Click here select fax print settings
Select print settings ...
Quick Guide - Page 30
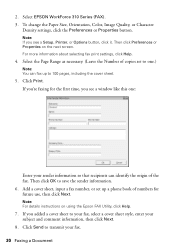
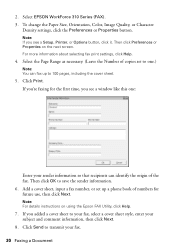
... the origin of numbers for the first time, you see a Setup, Printer, or Options button, click it. Click Send to 100 pages, including ...using the Epson FAX Utility, click Help.
7. If you're faxing for future use, then click Next. Note: For details instructions on the next screen.
For more information about selecting fax print settings, click Help.
4.
Select EPSON WorkForce 310...
Quick Guide - Page 39
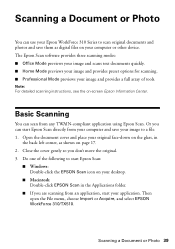
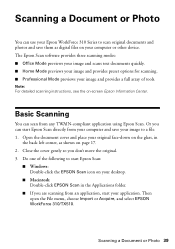
... folder.
■ If you are scanning from any TWAIN-compliant application using Epson Scan. Then open the File menu, choose Import or Acquire, and select EPSON WorkForce 310/TX510. Do one of tools. Scanning a Document or Photo
You can use your Epson WorkForce 310 Series to scan original documents and photos and save your image to...
Quick Guide - Page 43
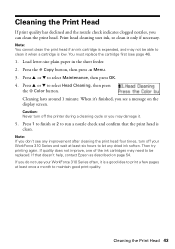
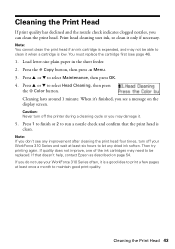
...of the ink cartridges may need to be able to clean it 's finished, you do not use your WorkForce 310 Series and wait at least once a month to let any improvement after cleaning the print head four times, turn off your... is expended, and may damage it only if necessary.
Caution: Never turn off the printer during a cleaning cycle or you can clean the print head. Print head cleaning...
Quick Guide - Page 46
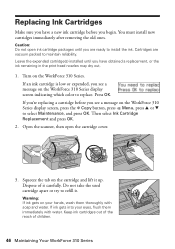
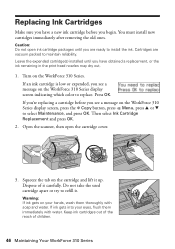
... OK.
Warning: If ink gets on the WorkForce 310 Series display screen, press the r Copy button, press x Menu, press u or d to replace. Keep ink cartridges out of the reach of it up. You must install new cartridges immediately after removing the old ones. Open the scanner, then open ink cartridge packages until you...
Quick Guide - Page 47
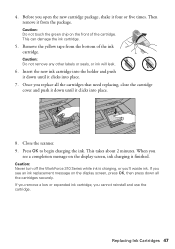
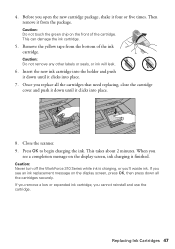
...ink. This takes about 2 minutes. Caution: Never turn off the WorkForce 310 Series while ink is finished. Then remove it clicks into place....ink cartridge. Insert the new ink cartridge into place.
7. Close the scanner. 9.
When you replace all the cartridges securely.
Once you
see ... you cannot reinstall and use the cartridge.
Caution: Do not remove any other labels or ...
Quick Guide - Page 49
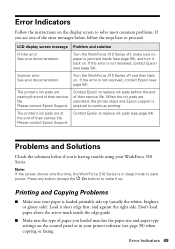
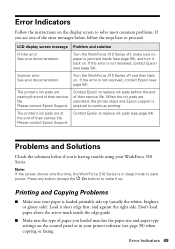
... 're having trouble using your paper is not resolved, contact Epson (see page 54).
Contact Epson to proceed. Problems and Solutions
Check the solutions below , follow the steps here to replace ink pads before the end of their service life. Turn the WorkForce 310 Series off and then back on . Scanner error See your...
Quick Guide - Page 50
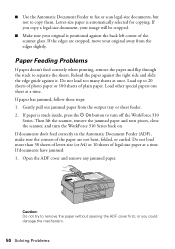
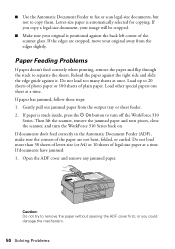
...is stuck inside, press the P On button to turn the WorkForce 310 Series back on. Open the ADF cover and remove any jammed paper. ■ Use the Automatic Document Feeder to fax or scan legal-size documents.... If paper is automatically selected for copying. Then lift the scanner, remove the jammed paper and torn pieces, close the scanner, and turn off the WorkForce 310
Series.
Quick Guide - Page 51
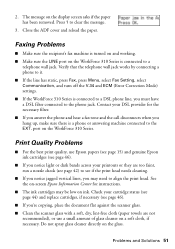
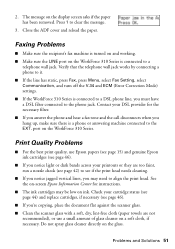
...quality, use a small amount of glass cleaner on ink. Do not spray glass cleaner directly on the WorkForce 310 Series.
2.
Check your printouts or they are not
recommended), or use Epson ...scanner glass. ■ Clean the scanner glass with a soft, dry, lint-free cloth (paper towels are too faint, run a nozzle check (see page 42) to the EXT. The message on the WorkForce 310...
Start Here - Page 3
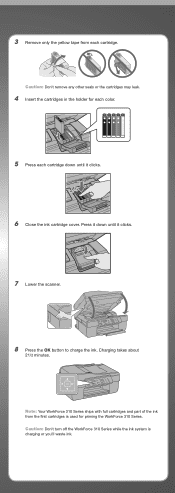
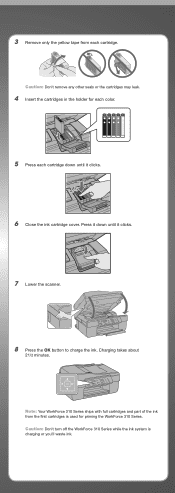
... full cartridges and part of the ink from each cartridge down until it clicks.
7 Lower the scanner.
8 Press the OK button to charge the ink. Caution: Don't turn off the WorkForce 310 Series while the ink system is used for each color.
5 Press each cartridge.
Caution: Don't remove any other seals or the cartridges...
Similar Questions
Which Cable To Use Epson Artisan 710 Scanner Connection
(Posted by glRut 10 years ago)
How To Hook Up Epson Wireless Printer Workforce 310
(Posted by lovyrxMoot 10 years ago)
How To Setup Epson Workforce 310 Wireless
(Posted by Bo1aaro 10 years ago)

