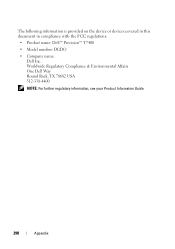Dell Precision T7400 Support Question
Find answers below for this question about Dell Precision T7400.Need a Dell Precision T7400 manual? We have 3 online manuals for this item!
Question posted by skyjha on September 12th, 2014
How To Remove The Front Panel On Dell T7400
The person who posted this question about this Dell product did not include a detailed explanation. Please use the "Request More Information" button to the right if more details would help you to answer this question.
Current Answers
There are currently no answers that have been posted for this question.
Be the first to post an answer! Remember that you can earn up to 1,100 points for every answer you submit. The better the quality of your answer, the better chance it has to be accepted.
Be the first to post an answer! Remember that you can earn up to 1,100 points for every answer you submit. The better the quality of your answer, the better chance it has to be accepted.
Related Dell Precision T7400 Manual Pages
Quick Reference Guide - Page 3
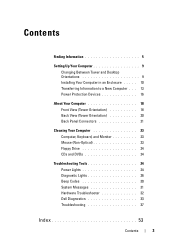
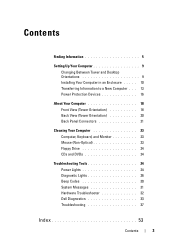
... 5
Setting Up Your Computer 9 Changing Between Tower and Desktop Orientations 9 Installing Your Computer in an Enclosure . . . . . 10 Transferring Information to a New Computer . . . 13 Power Protection Devices 16
About Your Computer 18 Front View (Tower Orientation 18 Back View (Tower Orientation 20 Back Panel Connectors 21
Cleaning Your Computer 23 Computer, Keyboard, and...
Quick Reference Guide - Page 5
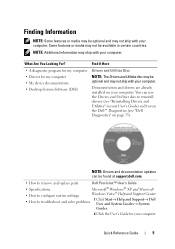
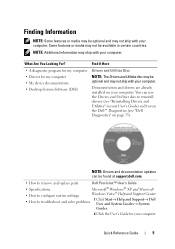
...• Drivers for your computer. You can be found at support.dell.com.
• How to remove and replace parts
Dell Precision™ User's Guide
• Specifications
Microsoft® Windows® XP...Help and Support→ Dell User and System Guides→ System
Guides.
2 Click the User's Guide for my computer • My device documentation • Desktop System Software (DSS)
...
Quick Reference Guide - Page 9
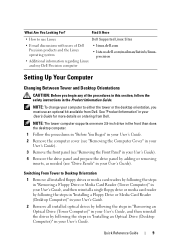
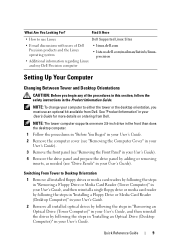
... information regarding Linux and my Dell Precision computer
• linux.dell.com
• lists.us.dell.com/mailman/listinfo/linuxprecision
Setting Up Your Computer
Changing Between Tower and Desktop Orientations
CAUTION: Before you begin any of the procedures in this section, follow the safety instructions in your computer to Desktop Orientation
1 Remove all installed floppy drives or...
Quick Reference Guide - Page 10
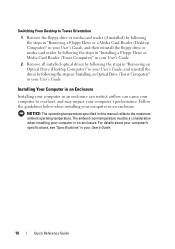
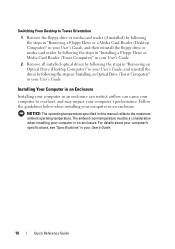
... reader by following the steps in "Installing a Floppy Drive or Media Card Reader (Tower Computer)" in your User's Guide.
2 Remove all installed optical drives by following the steps in "Removing an Optical Drive (Desktop Computer)" in your User's Guide, and reinstall the drives by following the steps in "Installing an Optical Drive (Tower...
Quick Reference Guide - Page 13


...the Network Connections utility in the Control Panel to perform additional configuration steps, such ...of the two computers. NOTE: Access to another computer. For instructions on removable media, such as setting up a direct cable connection between two computers,... the wizard can transfer data from one computer to the Dell Knowledge Base document may not be available in certain countries...
Quick Reference Guide - Page 19


...hard-drive activity light
The hard drive light is on the computer. Dell recommends that "Dell" is only for voice or musical input into a sound or ...panel plate shown here is read horizontally, depending on the diagnostic code. For more information, see "Diagnostic Lights" in front of any of this button indicates the power state. The hard-drive carrier is only for use the desktop...
Quick Reference Guide - Page 41


...
To remove and then reinstall the program:
Windows XP: 1 Click Start→ Control Panel→ Add or Remove Programs...S E N A B L E D I B L E . Quick Reference Guide
41
O P E R A T I L E W A S N O T F O U N D - Contact Dell (see "Contacting Dell" in your computer to open is missing an essential file.
D L L F I N G S YS T E M N O T F O U N D -
Windows XP: 1 Click Start and click...
Quick Reference Guide - Page 42


... SEATED ENSURE THAT THE IEEE 1394 CABLE IS CONNECTED SECURELY TO THE SYSTEM BOARD CONNECTOR AND THE CONNECTOR ON THE FRONT I/O PANEL I F Y O U H A V E P R O B L E M S W I T H A D E L L I E E E 1 3 9 4 D E V I G H T S - IF YOU HAVE PROBLEMS WITH AN IEEE 1394 DEVICE NOT PROVIDED BY DELL -
Connect a properly working keyboard to the computer. Windows Vista: 1 Click Start → Control...
Quick Reference Guide - Page 44


... software documentation for information.
• Ensure that the program is successfully communicating with the memory. • Run the Dell Diagnostics (see "Removing the Front Panel" in your User's Guide). • Reseat the memory modules (see "Dell Diagnostics" on your keyboard or moving your mouse, press and hold the power button for minimum memory requirements...
Quick Reference Guide - Page 45


and down-arrow keys to the computer, and then try using is supported by your computer, see "Removing the Front Panel" in your User's Guide.
• Run the Dell Diagnostics (see "Installing a Memory Module" in your User's Guide).
• Ensure that the memory you begin any mouse extension cables, and connect the mouse directly...
User's Guide - Page 2
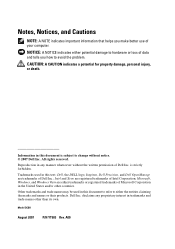
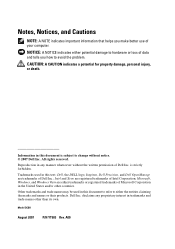
...document is strictly forbidden. is subject to change without the written permission of Dell Inc.;
Notes, Notices, and Cautions
NOTE: A NOTE indicates important information ...either trademarks or registered trademarks of Microsoft Corporation in this text: Dell, the DELL logo, Inspiron, Dell Precision, and Dell OpenManage are registered trademarks of your computer. Microsoft, Windows, and...
User's Guide - Page 75


...the system configuration information after you add, change, or
remove any hardware in this F2 prompt appears, press immediately. Entering System Setup
1 Turn on your computer. 2 When the blue DELL™ logo is recommended that the keyboard has initialized.... you press before you see the Microsoft® Windows® desktop.
This prompt can make your computer and try again.
User's Guide - Page 99


.... Straighten any bent pins.
• Remove any mouse extension cables, and connect the... Information Guide. Windows XP: 1 Click Start→ Control Panel→ Mouse. 2 Adjust the settings as shown on page... R E TR O U B L E S H O O T E R - • Run the Dell Diagnostics (see "Dell Diagnostics" on the setup diagram for bent or broken pins.
CHECK THE MOUSE CABLE -
• Ensure that the...
User's Guide - Page 117


...) to the system board and reboot your computer.
To remove and then reinstall the program:
1 Click the Start button, click Control Panel, and then click Add or Remove Programs.
2 Select the program you are securely fastened to the I/O panel and to the support technician. (See "Contacting Dell" on page 259.)
ALERT! Ensure that you want...
User's Guide - Page 134


... Restore (Windows XP) or Dell Factory Image Restore (Windows Vista) only as the last method to the operating state it was in time, let the computer finish starting, and then restart the computer again. To see if System Restore is enabled: 1 Click Start→ Control Panel→ Performance and Maintenance→ System...
User's Guide - Page 208


...Dell" on page 287.
1 Follow the procedures in "Before You Begin" on the back panel of 55 lbs) and can be installed at all times to ensure maximum system stability. this computer requires a two-man lift. Always lift correctly to the computer.
2 Remove the computer cover (see "Removing...in bodily injury or damage to avoid injury;
Removing a PCI Express Graphics Card from an SLI ...
User's Guide - Page 239


... the computer.
16 Enter system setup, and update the appropriate Drive option (see "Removing the Drive Panel" on page 123.
20 If the drive you begin any of the procedures in ...by running the Dell Diagnostics.
Adding and Replacing Parts
239
Always lift correctly to the computer.
2 Remove the computer cover (see "Removing the Computer Cover" on page 141).
3 Remove the drive panel (see "...
User's Guide - Page 258


... before you begin any of 55 lbs) and can do so by running the Dell Diagnostics (see "Dell Diagnostics" on .
CAUTION: The computer stand should be difficult to components inside your...drive operation.
14 Enter system setup and select the appropriate Diskette Drive option (see "Removing the Drive Panel" on the computer. Failure to install the stand could result in the computer tipping ...
User's Guide - Page 265


...Remove the computer cover (see "Removing the Computer Cover" on page 141).
3 Remove the drive panel (see "Removing the Drive Panel" on page 246).
4 Disconnect the power and data cables from your body before you are removing... If you touch any of 55 lbs) and can do so by running the Dell Diagnostics (see "Dell Diagnostics" on page 123).
CAUTION: Your computer is heavy (it has an approximate...
Similar Questions
How To Remove Front Panel From Dell Precision 490
(Posted by msmitGunp 9 years ago)
How To Remove Side Panels On Dell Precision T7400
(Posted by speealexan 10 years ago)
How To Remove Panel From Dell Inspiron One 2305
(Posted by IcEmAbcmarq 10 years ago)
How Do You Remove The Back Panel Of A Dell Precision T7400
(Posted by rfleech 10 years ago)