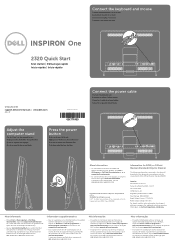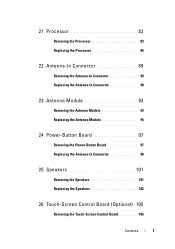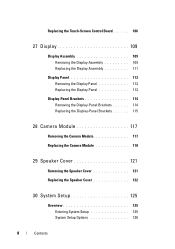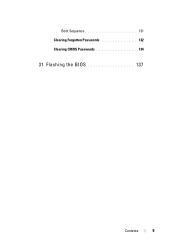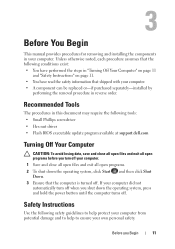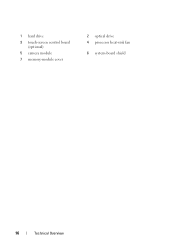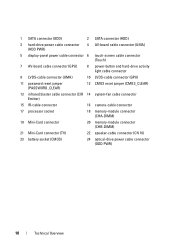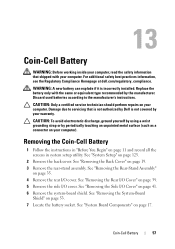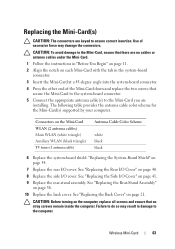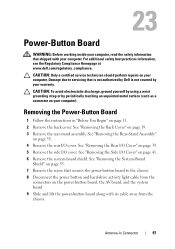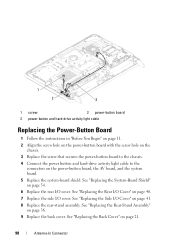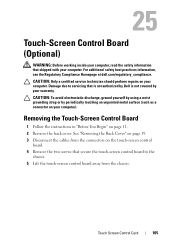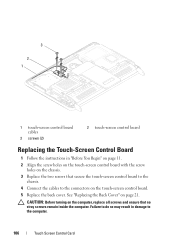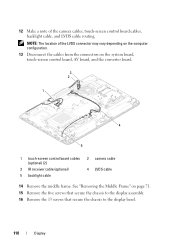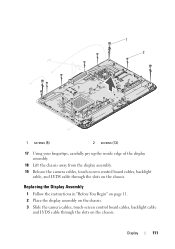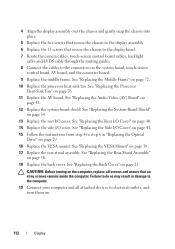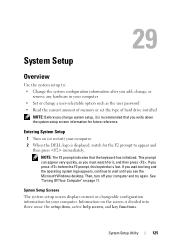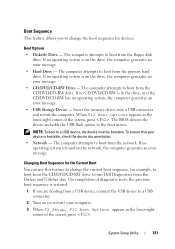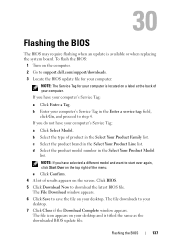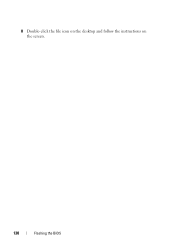Dell Inspiron One 2320 Support Question
Find answers below for this question about Dell Inspiron One 2320.Need a Dell Inspiron One 2320 manual? We have 3 online manuals for this item!
Question posted by brandees22 on November 15th, 2012
Computer Is On But Screen Is Black And Unresponsive. White Light Flashing.
I have a Dell 2320. Recently when I try to use it after several hours on but unused, the screen is black and the white light above the power button is flashing regularly. It does not respond to anything I try except holding the power button down until it turns off. What do I need to do?
Current Answers
Answer #1: Posted by NiranjanvijaykumarAtDell on November 20th, 2012 5:40 AM
Hello brandees22,
I am from Dell Social Media and Community.
If the white light is on, it means that the computer is in turned on, as you have mentioned in your comment. However there is no other indicator of failure.
Check if there is any beeps at the system start up and follow the link below to verify the failure if any.
Verify if the monitor is getting power, check the monitor with another know good working system, try to enter system set up (Bios).
Let me know if you need any further assistance.
Dell-Niranjan
Twitter: @NiranjanatDell
I am from Dell Social Media and Community.
If the white light is on, it means that the computer is in turned on, as you have mentioned in your comment. However there is no other indicator of failure.
Check if there is any beeps at the system start up and follow the link below to verify the failure if any.
Verify if the monitor is getting power, check the monitor with another know good working system, try to enter system set up (Bios).
Let me know if you need any further assistance.
Dell-Niranjan
Twitter: @NiranjanatDell
NiranjanAtDell
Dell Inc
Related Dell Inspiron One 2320 Manual Pages
Similar Questions
Dell Dimension 8300 Will Not Turn On Flashing Yellow Light Power Supply
(Posted by petabull 10 years ago)
Desktop Inspiron 1 2320 Black Screen When Restarting
(Posted by tmiskkevi 10 years ago)
Why Wont My Dell Desktop Inspiron 518 Turn On Blinking Amber
(Posted by Flavijvm 10 years ago)
How To Bypass A Bios Password On Dell Desktop Inspiron One 2320
(Posted by bexoxo 10 years ago)
How To Use The Hdmi Cable On Inspiron Desktop Inspiron One 2330
(Posted by mhoras 10 years ago)