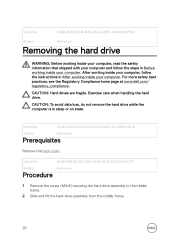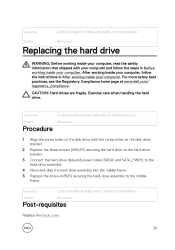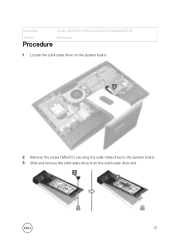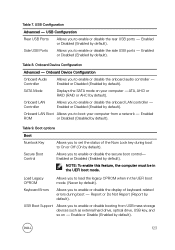Dell Inspiron 24 5475 Support Question
Find answers below for this question about Dell Inspiron 24 5475.Need a Dell Inspiron 24 5475 manual? We have 2 online manuals for this item!
Question posted by larrylmelton on March 24th, 2023
Installing A M.2 2280 Mvme Ssd Drive Into My Dell 24 5475
Current Answers
Answer #1: Posted by shlokuprit on March 24th, 2023 6:35 PM
To install the M.2 2280 MVMe SSD drive into your Dell 24 5475, you will need to follow these steps:
Power off your computer and unplug all cables.
Remove the back cover of your Dell 24 5475 by unscrewing the screws that secure it.
Locate the M.2 slot on your motherboard. It should be near the bottom of the motherboard, next to the SATA port.
Remove the black plastic cover that is covering the M.2 slot.
Insert the M.2 2280 MVMe SSD drive into the M.2 slot at a 30-degree angle and gently push it down.
Secure the SSD drive to the motherboard with the M.2x3.5 screw.
Replace the back cover of your Dell 24 5475 and screw it in place.
Once you have completed these steps, you can power on your computer and check to make sure the M.2 2280 MVMe SSD drive is recognized by your operating system.