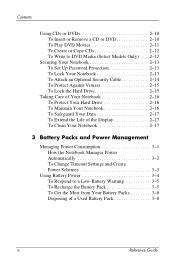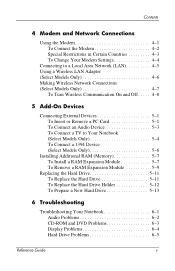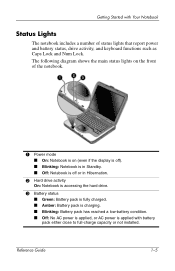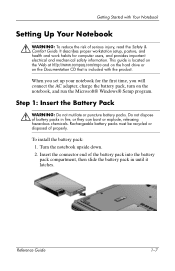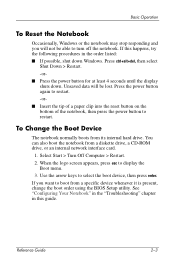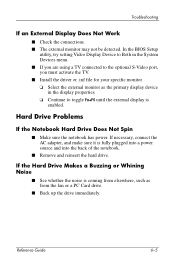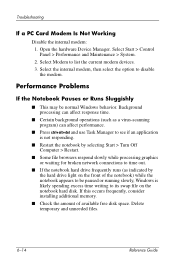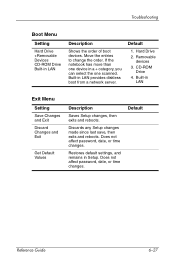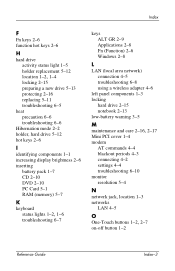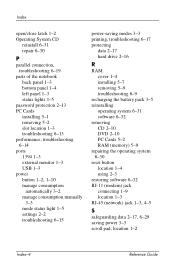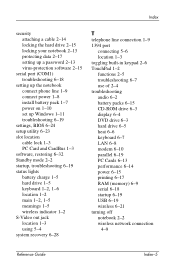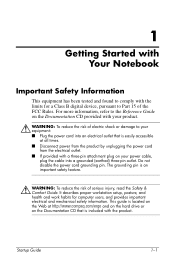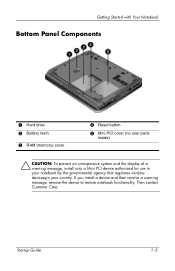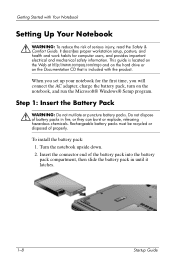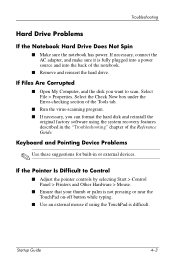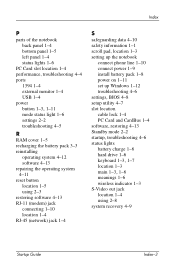Compaq Presario 2200 Support Question
Find answers below for this question about Compaq Presario 2200 - Notebook PC.Need a Compaq Presario 2200 manual? We have 6 online manuals for this item!
Question posted by apmv03 on December 19th, 2013
How To Remove A Hard Drive From Compaq Presario 2200
The person who posted this question about this Compaq product did not include a detailed explanation. Please use the "Request More Information" button to the right if more details would help you to answer this question.
Current Answers
Related Compaq Presario 2200 Manual Pages
Similar Questions
How Do You Remove The Dvd Drive From A Presario 2200 Laptop?
(Posted by rupejrpm 10 years ago)
How To Uninstall A Hard Drive In A Compaq Presario 2200
(Posted by paEKLU 10 years ago)
How To Remove Hard Drive From Compaq Presario Cq61
(Posted by cancmuham 10 years ago)
How Do I Replace Cd Drive In My Compaq Presario 2200 Laptop
(Posted by agc1953 10 years ago)
How To Remove Hard Drive
need to remove hard drive from compaq mini cq10-405dx
need to remove hard drive from compaq mini cq10-405dx
(Posted by egibson85 12 years ago)