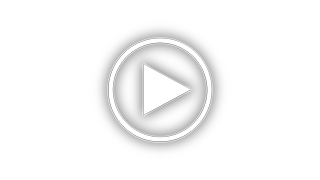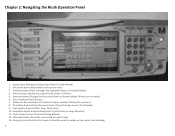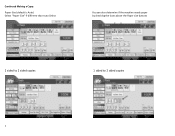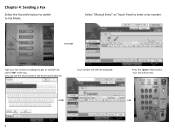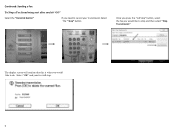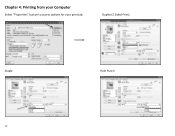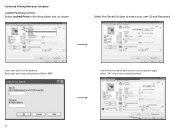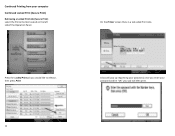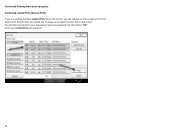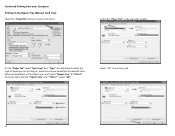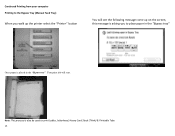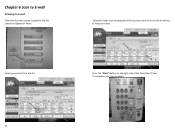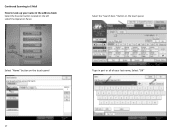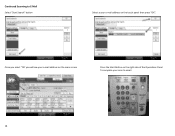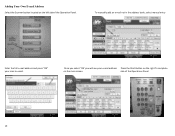Ricoh Aficio MP C5501 Support and Manuals
Get Help and Manuals for this Ricoh item

View All Support Options Below
Free Ricoh Aficio MP C5501 manuals!
Problems with Ricoh Aficio MP C5501?
Ask a Question
Free Ricoh Aficio MP C5501 manuals!
Problems with Ricoh Aficio MP C5501?
Ask a Question
Most Recent Ricoh Aficio MP C5501 Questions
Firmware Mp C5501
Greetings, I need the firmware of the copier ricoh mp c5501, thanks
Greetings, I need the firmware of the copier ricoh mp c5501, thanks
(Posted by crisalba2008 5 years ago)
About Envelope Printing
When I Send To Print Some 8 X 10 Envelopes,it Wrinckle All Envelopes.the Settings Are In "envelopes"...
When I Send To Print Some 8 X 10 Envelopes,it Wrinckle All Envelopes.the Settings Are In "envelopes"...
(Posted by trazzodesign1 8 years ago)
Entering E-mail Following Directions Exactly But E-mail Does Not Appear
(Posted by Anonymous-151192 8 years ago)
Ricoh Aficio Mpc5501 How To Scan Book?
(Posted by nahtaFan 9 years ago)
Steps To Coping Thick Paper (65 Lb)
Where do you go on the copier to pick thickness of paper to copy?
Where do you go on the copier to pick thickness of paper to copy?
(Posted by frontdeskarc 9 years ago)
Ricoh Aficio MP C5501 Videos
Popular Ricoh Aficio MP C5501 Manual Pages
Ricoh Aficio MP C5501 Reviews
 Ricoh has a rating of 4.00 based upon 1 review.
Get much more information including the actual reviews and ratings that combined to make up the overall score listed above. Our reviewers
have graded the Ricoh Aficio MP C5501 based upon the following criteria:
Ricoh has a rating of 4.00 based upon 1 review.
Get much more information including the actual reviews and ratings that combined to make up the overall score listed above. Our reviewers
have graded the Ricoh Aficio MP C5501 based upon the following criteria:
- Durability [1 rating]
- Cost Effective [1 rating]
- Quality [1 rating]
- Operate as Advertised [1 rating]
- Customer Service [1 rating]