Xerox 6180MFP Support Question
Find answers below for this question about Xerox 6180MFP - Phaser Color Laser.Need a Xerox 6180MFP manual? We have 17 online manuals for this item!
Question posted by inspekks on June 6th, 2014
Pictures Of How To Connect Phaser 6180mfp
The person who posted this question about this Xerox product did not include a detailed explanation. Please use the "Request More Information" button to the right if more details would help you to answer this question.
Current Answers
There are currently no answers that have been posted for this question.
Be the first to post an answer! Remember that you can earn up to 1,100 points for every answer you submit. The better the quality of your answer, the better chance it has to be accepted.
Be the first to post an answer! Remember that you can earn up to 1,100 points for every answer you submit. The better the quality of your answer, the better chance it has to be accepted.
Related Xerox 6180MFP Manual Pages
Features Setup Guide - Page 3
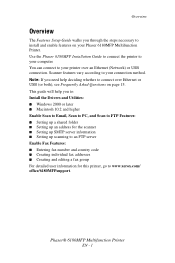
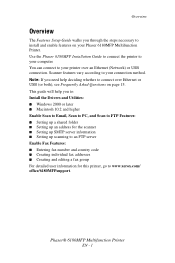
...necessary to connect over an Ethernet (Network) or USB connection. This guide will help deciding whether to install and enable features on page 15. You can connect to your computer.
Scanner features vary according to your printer over Ethernet or USB (or both), see Frequently Asked Questions on your Phaser 6180MFP Multifunction Printer. Phaser® 6180MFP Multifunction Printer
EN...
Features Setup Guide - Page 4
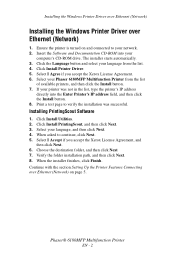
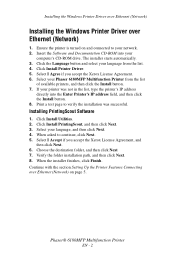
...If your language, and then click Next. 4. Installing PrintingScout Software
1. Phaser® 6180MFP Multifunction Printer
EN - 2
Installing the Windows Printer Driver over Ethernet (Network)
Installing the Windows Printer Driver over Ethernet (Network) on and connected to your Phaser 6180MFP Multifunction Printer from the list. 4. Choose the destination folder, and then click...
Features Setup Guide - Page 5


... box, click Finish. When the wizard asks Can Windows connect to the Windows
Update to your language folder, and then...connected to the Software and Documentation CD-ROM. 6. The Found New Hardware Wizard prompts you to search for each of first two times you need the PCL version or the PostScript version. When the installation is complete, click Finish. Phaser® 6180MFP Multifunction...
Features Setup Guide - Page 6


... is complete, click Finish. Continue with the section Setting Up the Printer Features Connecting over USB on page 2. Open the Print Setup Utility. 2. To add your language, and then click Next. 4. Click the Add button.
Click the Add button. 3. Click the Default Browser button. 4. Click the Add button. Phaser® 6180MFP Multifunction Printer
EN - 4
Features Setup Guide - Page 7


... Setup Utility. 2. Open the Printer Setup Utility. 2.
Phaser® 6180MFP Multifunction Printer
EN - 5 Click the Add button. Click the Add button.
Click the Sharing tab, and then click Share this folder. Macintosh OS X 10.4.x and Higher (Bonjour)
1. Click the Add button. 3. Setting Up the Printer Features Connecting over Ethernet (Network)
The following section will...
Features Setup Guide - Page 8
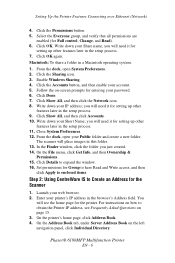
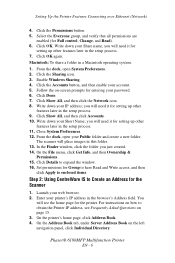
... just created. 14. Write down your password. 6. Close System Preferences. 12. Launch your IP address; Setting Up the Printer Features Connecting over Ethernet (Network)
4. Click the Permissions button. 5. Click OK. Write down your web browser. 2. Macintosh: To share a ..., under Server Address Book on how to expand the window. 16.
Phaser® 6180MFP Multifunction Printer
EN - 6
Features Setup Guide - Page 9
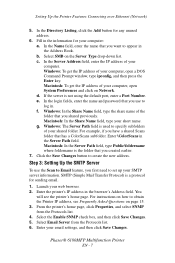
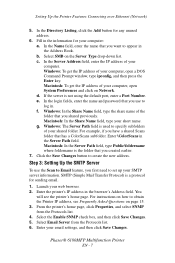
... type Public\foldername where foldername is not using the default port, enter a Port Number. Setting Up the Printer Features Connecting over Ethernet (Network)
5. In the Server Address field, enter the IP address of your SMTP server information. Macintosh:...'s home page, click Properties, and select SNMP from the Protocols list. 6. Phaser® 6180MFP Multifunction Printer
EN - 7
Features Setup Guide - Page 10
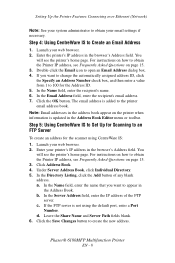
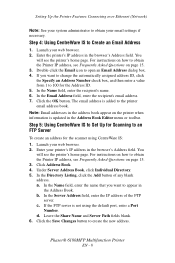
Setting Up the Printer Features Connecting over Ethernet (Network)
Note: See your system administrator to obtain your web ... email address is not using CentreWare IS: 1. Click the Save Changes button to open an Email Address dialog box. 4. Phaser® 6180MFP Multifunction Printer
EN - 8 You
will see Frequently Asked Questions on page 15. 3. a. In the Server Address field, enter the...
Features Setup Guide - Page 11
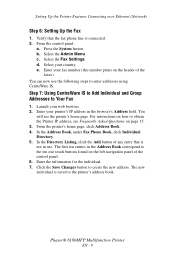
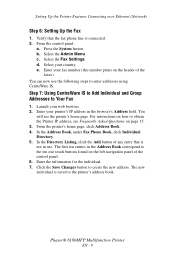
Verify that is connected. 2. Launch your country.
b. c. d. You can now use . You...Connecting over Ethernet (Network)
Step 6: Setting Up the Fax
1. Select the Fax Settings. Enter your printer's IP address in use the following steps to create the new address. Click the Save Changes button to enter addresses using CentreWare IS. Phaser® 6180MFP Multifunction...
Features Setup Guide - Page 12
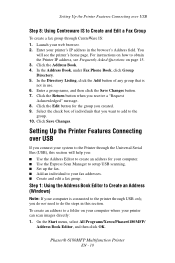
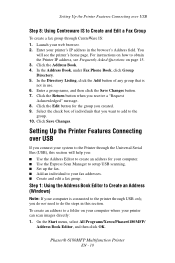
...Directory. 5. In the Directory Listing, click the Add button of individuals that is connected to the Printer through the Universal Serial Bus (USB), this section. Click the ... Create an Address (Windows)
Note: If your system to the printer through CentreWare IS: 1. Phaser® 6180MFP Multifunction Printer
EN - 10
Enter a group name, and then click the Save Changes button. 7....
Features Setup Guide - Page 13
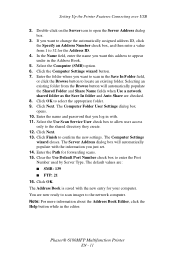
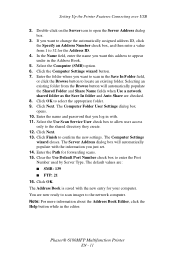
...In Folder field,
or click the Browse button to scan in the Address Book.
5. Phaser® 6180MFP Multifunction Printer
EN - 11 Click Next. 13. Enter the Path for your computer. Double-... ready to scan images to the shared directory they create. 12.
Setting Up the Printer Features Connecting over USB
2. Click the Computer Settings wizard button. 7. Enter the folder where you just set...
Features Setup Guide - Page 14
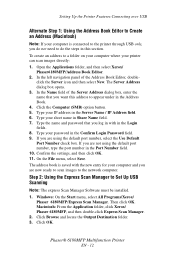
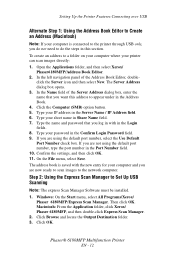
.... 6. If you are now ready to scan images to the network computer. Click OK. Phaser® 6180MFP Multifunction Printer
EN - 12 Open the Applications folder, and then select Xerox/
Phaser6180MFP/Address Book Editor... is connected to Set Up USB Scanning
Note: The express Scan Manager Software must be installed.
1. Windows: On the Start menu, select All Programs/Xerox/ Phaser 6180MFP/Express ...
Features Setup Guide - Page 15
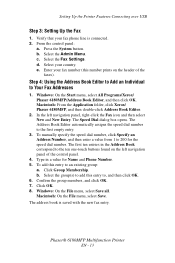
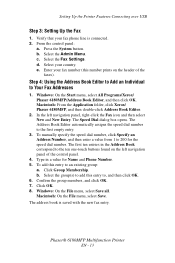
...
faxes). The address book is connected. 2. From the control panel:
a. c. Enter your fax number (this entry to, and then click OK. 6. b. Select your fax phone line is saved with the new fax entry.
The first ten entries in a value for the speed dial number. Click OK. 8. Phaser® 6180MFP Multifunction Printer
EN - 13 Macintosh...
Features Setup Guide - Page 16


... Click the Group Membership button. 5. Select group members from 1 to 200. 4. Phaser® 6180MFP Multifunction Printer
EN - 14 In the left navigation panel, click the Fax icon. 3. ...Features Connecting over USB
Step 5: Using the Address Book Editor to the group. Confirm the group members, and then click OK. 9. Macintosh: From the Application folder, click Xerox/ Phaser 6180MFP, and...
Features Setup Guide - Page 17


...IP address?
How do you use a USB connection? Use the Up Arrow and Down Arrow to scroll down to
Information Pages and press OK. 3. Phaser® 6180MFP Multifunction Printer
EN - 15
From the dock, open...IP address in the Network Settings section of the IP Address for your computer.
When connecting your printer to the computer over the Ethernet (Network) you can : ■ Scan...
Quick Use Guide - Page 7
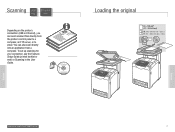
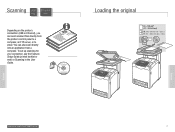
....6 mm (8.3 - 14 in the User Guide.
063-0000-00a
Phaser® 6180MFP Software and Documentation CD-ROM
Printer Drivers and Utilities Installation Video W i n d o w s ®, Mac OS®
Loading the original
65 - 120 g/m2 (17 - 32 lb. Scanning USB Ethernet
Depending on the printer's connection (USB or Ethernet), you can also scan directly into...
User Guide - Page 4
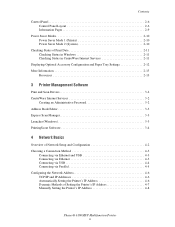
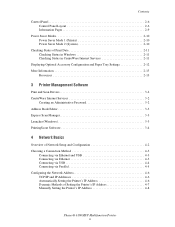
...a Connection Method 4-3
Connecting via Ethernet and USB 4-3 Connecting via Ethernet 4-3 Connecting via USB 4-4 Connecting via Parallel 4-5 Configuring the Network Address 4-6 TCP/IP and IP Addresses 4-6 Automatically Setting the Printer's IP Address 4-6 Dynamic Methods of Setting the Printer's IP Address 4-7 Manually Setting the Printer's IP Address 4-8
Phaser® 6180MFP Multifunction...
User Guide - Page 137


... Custom Insert button. 3. The printer scans the document and the image is placed in the Paper source drop-down menu: Document Glass or Document Feeder. 4. Phaser® 6180MFP Multifunction Printer 7-15 Select the application's menu item to view the online help. 5. Note: The printer must be connected to place the image. 2. Select Picture. Select Insert.
User Guide - Page 138


..., either Flatbed or Document Feeder. 4. For example, if you want to place an image in a document: a. Phaser® 6180MFP Multifunction Printer 7-16 Scanning Images into an Application
Using the WIA Image Manager in a Windows Application
You can scan and import images into an application: 1. Select Insert. d. Select Picture. Specify any other scanner driver settings. 5.
User Guide - Page 139


...
To import images into a Macintosh OS X Application
Note: The printer must be connected to place an image in . 2. Select Insert. Scanning Images into an Application
...Picture. Specify the paper source in your application. The printer scans the document and the image is placed in the Scan from drop-down menu: Document Glass or Document Feeder. 4. Phaser® 6180MFP Multifunction...
Similar Questions
Cannot Connect To Email Server Phaser 6180mfp-d
(Posted by polejfgu 10 years ago)
How To Connect Xerox Phaser 6180mfp Printer To Local Network
(Posted by tilaur 10 years ago)
How Do I Remove Stripes On Prints Xerox Phaser Color Multi Printer (8560mfp/n)
(Posted by Jakescp 10 years ago)
How To Connect Phaser 6180mfp Mac
(Posted by camdizzydo2 10 years ago)
Do You Have To Setup Xerox Phaser 6180mfp Features Over A Usb Connection
(Posted by andrepa 10 years ago)

