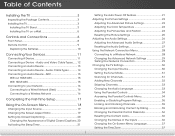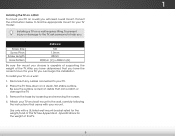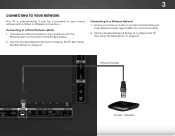Vizio E550i-A0 Support Question
Find answers below for this question about Vizio E550i-A0.Need a Vizio E550i-A0 manual? We have 3 online manuals for this item!
Question posted by shantell6974 on December 19th, 2015
I Need Help Connecting To Internet Wirelessly
Current Answers
Answer #1: Posted by waelsaidani1 on December 26th, 2015 8:54 AM
To connect to a wireless network whose network name (SSID) is
being broadcast. If your TV is connected to a network with an
Ethernet cable, you will not see the wireless network
connection menu. You must disconnect the Ethernet
cable to set up a wireless network connection.
1. Press the MENU button on the
remote. The on-screen menu is
displayed.
2. Use the Arrow buttons on the
remote to highlight the Network
icon and press OK. The Network
Connection menu is displayed.
3. If you do not see your wireless
network displayed, highlight
More Access Points and
press OK. The More Access
Points menu, which is a list of
available wireless networks, is
displayed.
4. Highlight the name of your
wireless network (this is the
network's SSID) and press OK.
5. Using the on-screen keyboard,
enter your network's password,
then highlight Connect and
press OK.
6. Press the EXIT button on the remote
Related Vizio E550i-A0 Manual Pages
Similar Questions
firmware and how can I get it?
Hello, I am wondering how much a replacement screen is for a 55in Vizio tv model# E550i-A0 . I would...
Yes my TV will turn on and we see the Visio Logo but that is all it will do. You cant use the remote...