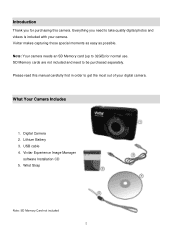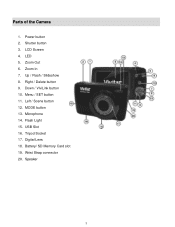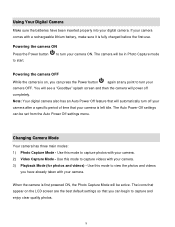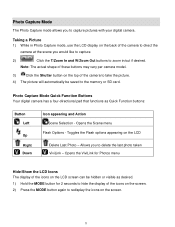Vivitar F529 Support Question
Find answers below for this question about Vivitar F529.Need a Vivitar F529 manual? We have 2 online manuals for this item!
Question posted by bettyoneboop on April 26th, 2014
Msdc Blue Screen On Vivitar F529
My camera is on charge and i turn it on and it says MSDC i know what it means but why is it showing up is it becuase its on charge or is something wrong with my camera
Current Answers
Related Vivitar F529 Manual Pages
Similar Questions
Msdc
hello, I turned on the camera and the only thing that popped up was a blue screen only saying MSDC a...
hello, I turned on the camera and the only thing that popped up was a blue screen only saying MSDC a...
(Posted by Michellefarrah9 6 years ago)
Blue Screen With Msdc
what does a blue screen with letters MSDC mean on a Vivitar vivicam x029 camera?
what does a blue screen with letters MSDC mean on a Vivitar vivicam x029 camera?
(Posted by iloveterry6869 7 years ago)
Blue Screen With Letters Msdc
what does it mean when you have a blue screen with the letters msdc on a Vivitar vivicam X029 camera
what does it mean when you have a blue screen with the letters msdc on a Vivitar vivicam X029 camera
(Posted by iloveterry6869 7 years ago)
Vivitar F126: Msdc On Blue Screen When It's Being Charged
I just bought a Vivitar Vivicam F126, I put new batteries and a memory card in, it went to low batte...
I just bought a Vivitar Vivicam F126, I put new batteries and a memory card in, it went to low batte...
(Posted by roisinhunt 8 years ago)
Charging My F529
Hello! when I connect the charger to the usb socket, should I turn the camera on as well?
Hello! when I connect the charger to the usb socket, should I turn the camera on as well?
(Posted by angaurbeag 11 years ago)