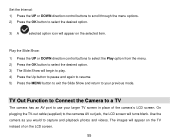Vivitar DVR 528 Support Question
Find answers below for this question about Vivitar DVR 528.Need a Vivitar DVR 528 manual? We have 2 online manuals for this item!
Question posted by je81581 on January 16th, 2022
How To Use The Zoom To Record
The person who posted this question about this Vivitar product did not include a detailed explanation. Please use the "Request More Information" button to the right if more details would help you to answer this question.
Current Answers
Answer #1: Posted by Kiwii on February 3rd, 2022 8:05 AM
You can check it out here : https://www.manualslib.com/manual/187454/Vivitar-Dvr-528.html?page=52
Hope it helps! Please don't forget to click "Accept this Answer" button if it was of some help. Thank you!
Related Vivitar DVR 528 Manual Pages
Similar Questions
Is It Recording?
I just found a Vivitar Versa "spy" cam in my... space. It is plugged in the the cameras micro port a...
I just found a Vivitar Versa "spy" cam in my... space. It is plugged in the the cameras micro port a...
(Posted by melhowell187 1 year ago)
Vivitar 1080 Camera
I was given this camera and I downloaded the app but it is asking for a 6 dig
I was given this camera and I downloaded the app but it is asking for a 6 dig
(Posted by Janchvz64 1 year ago)
Camera Didn't Work.
It doesn't go over from the first screen.Full battery , and normal SD card though.What can I do?
It doesn't go over from the first screen.Full battery , and normal SD card though.What can I do?
(Posted by wnwjddms87 1 year ago)
Vivitar Dvr787-pnk-kit-wm Action Digital Video Recorder, Pink Video Camera With
Vivitar's DVR 787 HD comes on when plugged in and says it has full power but cuts off when you unplu...
Vivitar's DVR 787 HD comes on when plugged in and says it has full power but cuts off when you unplu...
(Posted by jjknott82 8 years ago)