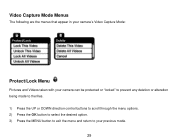Vivitar DVR 528 Support Question
Find answers below for this question about Vivitar DVR 528.Need a Vivitar DVR 528 manual? We have 2 online manuals for this item!
Question posted by wnwjddms87 on November 3rd, 2022
Camera Didn't Work.
It doesn't go over from the first screen.Full battery , and normal SD card though.What can I do?
Current Answers
Answer #1: Posted by Odin on November 3rd, 2022 8:20 AM
See https://www.manualslib.com/manual/187454/Vivitar-Dvr-528.html?page=67&term=Troubleshooting&selected=1#manual.
If the issue persists or if you require further advice, you may want to consult the company: use the contact information at https://www.contacthelp.com/vivitar.
If the issue persists or if you require further advice, you may want to consult the company: use the contact information at https://www.contacthelp.com/vivitar.
Hope this is useful. Please don't forget to click the Accept This Answer button if you do accept it. My aim is to provide reliable helpful answers, not just a lot of them. See https://www.helpowl.com/profile/Odin.
Related Vivitar DVR 528 Manual Pages
Similar Questions
Is It Recording?
I just found a Vivitar Versa "spy" cam in my... space. It is plugged in the the cameras micro port a...
I just found a Vivitar Versa "spy" cam in my... space. It is plugged in the the cameras micro port a...
(Posted by melhowell187 1 year ago)
Dash Camera Doesn't Work
I have a Vivitar DCM106-BLK-OD dash camera. When I first bought it, it seemed to work just fine when...
I have a Vivitar DCM106-BLK-OD dash camera. When I first bought it, it seemed to work just fine when...
(Posted by swatts6789 6 years ago)
Camera Will Activate, But Nothing On The Screen
I used this Vivatar DVR787HD camera once for some in water shots. Camera worked fine. Charged the ba...
I used this Vivatar DVR787HD camera once for some in water shots. Camera worked fine. Charged the ba...
(Posted by scenic06 9 years ago)