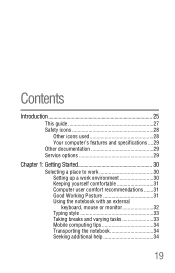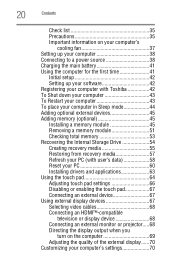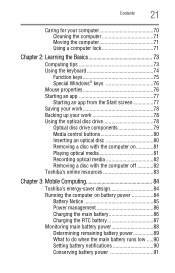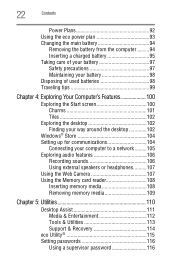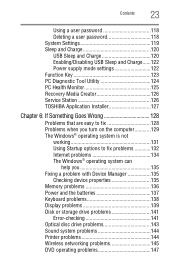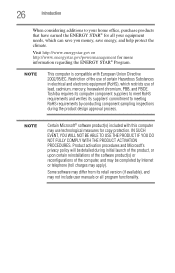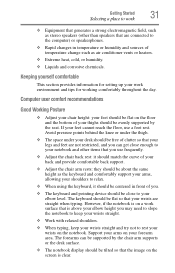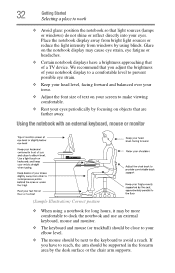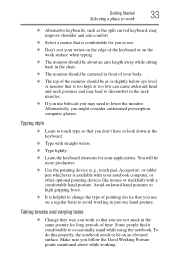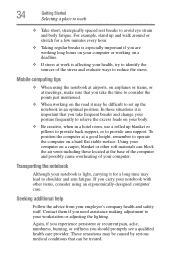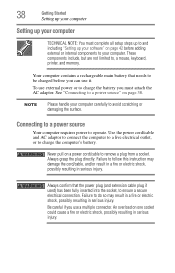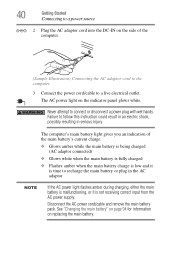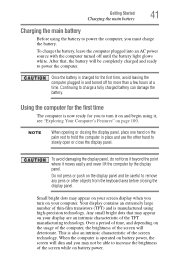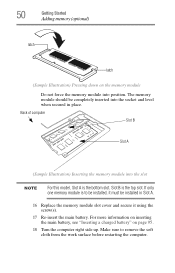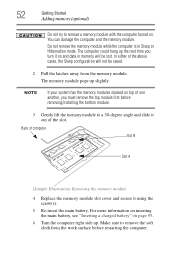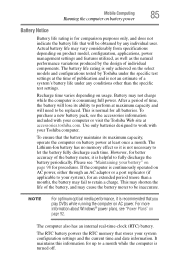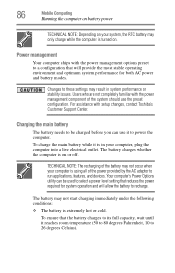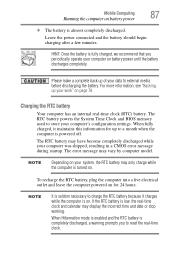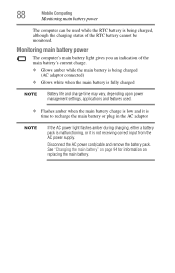Toshiba Satellite L840D-BT3N22 Support Question
Find answers below for this question about Toshiba Satellite L840D-BT3N22.Need a Toshiba Satellite L840D-BT3N22 manual? We have 1 online manual for this item!
Question posted by Griever on December 16th, 2013
What Is The Charging System For A Sattelite 840d Notebook
The person who posted this question about this Toshiba product did not include a detailed explanation. Please use the "Request More Information" button to the right if more details would help you to answer this question.
Current Answers
Related Toshiba Satellite L840D-BT3N22 Manual Pages
Similar Questions
How To Reset Toshiba Laptop Satellite C50-a546 Bios Password
How To Reset Toshiba Laptop Satellite c50-a546 Bios Password
How To Reset Toshiba Laptop Satellite c50-a546 Bios Password
(Posted by mohmoh1980 9 years ago)
What Key Will Work On Toshiba Laptop Satellite P845-s4200 For Bios Settings
(Posted by coriMrRe 10 years ago)
Toshiba Laptop - Satellite L355d-s7815 - Overheated And Won't Light Up.
After the laptop powered down it will not light up when the power switch is pushed and held. Is ther...
After the laptop powered down it will not light up when the power switch is pushed and held. Is ther...
(Posted by carlmr 10 years ago)
I Have Win Xp On My Laptop Satellite A130/a135 Series And I Want Driver For Xp
(Posted by prataprit 12 years ago)
Toshiba Laptop Satellite L355-s7915
how to reset the bios password on toshiba laptop satellite L355-s7915
how to reset the bios password on toshiba laptop satellite L355-s7915
(Posted by pctechniciandallas 12 years ago)