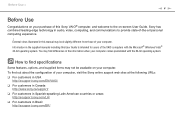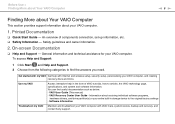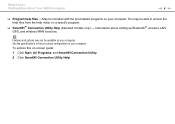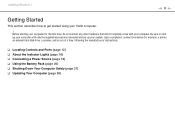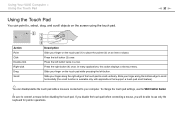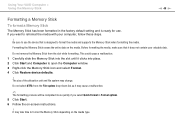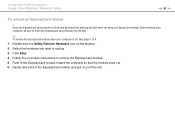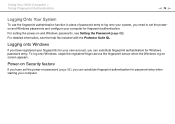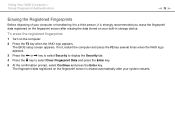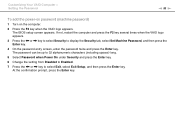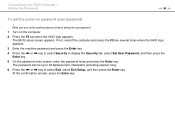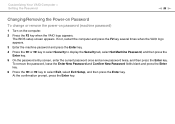Sony VGN-CS390DHB Support Question
Find answers below for this question about Sony VGN-CS390DHB - VAIO CS Series.Need a Sony VGN-CS390DHB manual? We have 1 online manual for this item!
Question posted by sonideeksha on February 19th, 2013
Screen Flickering
hi i have a vgn cs390dhb sony vaio and recently the screen has started flickering and i have been told that i would have to change the screen so i want to know which has been put in this so that i can get that changed exactly.
Thanks
Deeksha soni
Current Answers
Related Sony VGN-CS390DHB Manual Pages
Similar Questions
How To Update Sony Vaio Laptop Vgn-nw270f To Run Visualization Technology (vtx)
(Posted by Anonymous-154678 8 years ago)
How To Update Bios Sony Vaio Laptop Vgn-nw270f
(Posted by trvlada 9 years ago)
How To Replace Hard Drive On A Sony Vaio Laptop Vgn-z850g
(Posted by YAStonyn 9 years ago)
Sony Laptop Vgn-cr510e Load Recovery Disk - Errors 305.64,320 &330
I have a sony laptop model vgn-cr510e, had a virus, went to load recovery disk and getting the follo...
I have a sony laptop model vgn-cr510e, had a virus, went to load recovery disk and getting the follo...
(Posted by raymadsen 12 years ago)
I Am Having Problem With The Motherboard Problem Of Sony Vaio Laptop Vgn-ns140e.
Please send me the details
Please send me the details
(Posted by KAPIL 12 years ago)