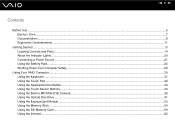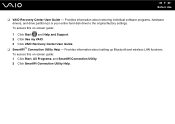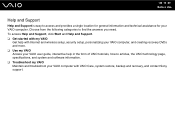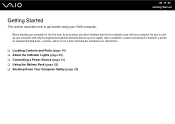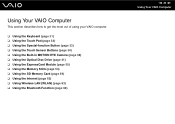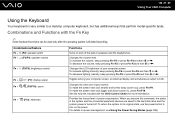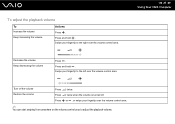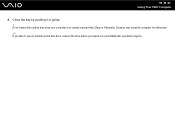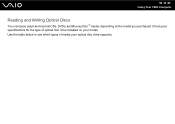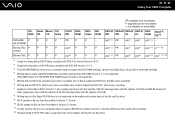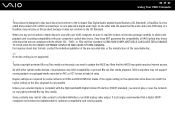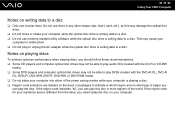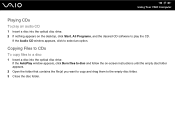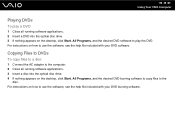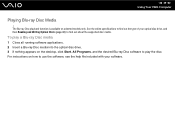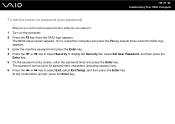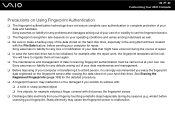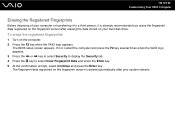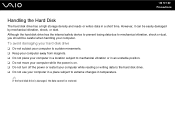Sony VGN-CS110E Support Question
Find answers below for this question about Sony VGN-CS110E - VAIO CS Series.Need a Sony VGN-CS110E manual? We have 1 online manual for this item!
Question posted by ronmartin824 on August 3rd, 2011
C Drive Restore
Current Answers
Answer #1: Posted by kcmjr on August 3rd, 2011 10:13 AM
You'll need to have someone run some disk diagnostics to determine if the disk has bad sectors.
I usually use SpinRite. It's an invaluable tool for working on disk drives. If you can find someone with a copy I would get it and run it.
You can also purchase it but it costs $90: http://www.grc.com/sr/spinrite.htm
If all else fails you'll need to have a service shop have a look.
Licenses & Certifications: Microsoft, Cisco, VMware, Novell, FCC RF & Amateur Radio licensed.
Related Sony VGN-CS110E Manual Pages
Similar Questions
"The drivers for this device are not installed. (Code 28)There is no driver selected for the device ...
Please send me the details