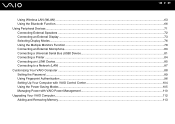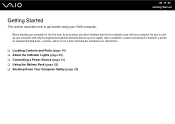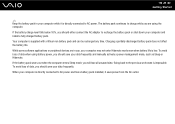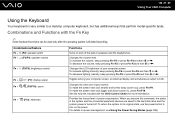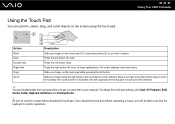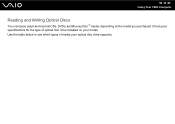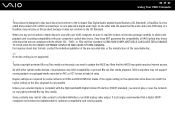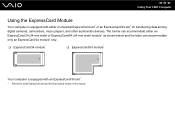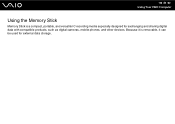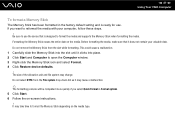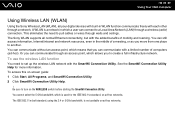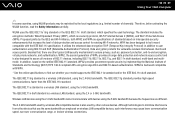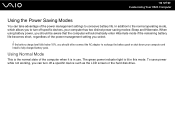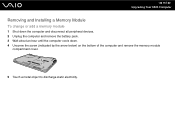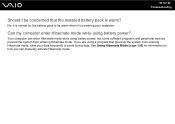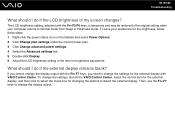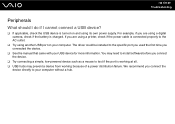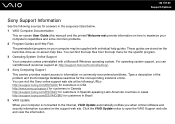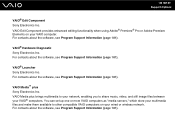Sony VGN-CS110E Support Question
Find answers below for this question about Sony VGN-CS110E - VAIO CS Series.Need a Sony VGN-CS110E manual? We have 1 online manual for this item!
Question posted by nagu009 on July 11th, 2012
Base System Device Not Installed My Laptop.
"The drivers for this device are not installed. (Code 28)There is no driver selected for the device information set or element."
Kindly give me a solution to the above issue, and i am unable to view and dvd or cd in the system.
Current Answers
Related Sony VGN-CS110E Manual Pages
Similar Questions
How To Update Sony Vaio Laptop Vgn-nw270f To Run Visualization Technology (vtx)
(Posted by Anonymous-154678 8 years ago)
How To Change Power Jack For Laptop Sony Vaio Vgn-cs110e
(Posted by Moha69jo 9 years ago)
How To Disable The Touch Pad To My Sony Vio Gvncs11oe
(Posted by tintol28 10 years ago)
Sony Laptop Vgn-cr510e Load Recovery Disk - Errors 305.64,320 &330
I have a sony laptop model vgn-cr510e, had a virus, went to load recovery disk and getting the follo...
I have a sony laptop model vgn-cr510e, had a virus, went to load recovery disk and getting the follo...
(Posted by raymadsen 12 years ago)
I Am Having Problem With The Motherboard Problem Of Sony Vaio Laptop Vgn-ns140e.
Please send me the details
Please send me the details
(Posted by KAPIL 12 years ago)