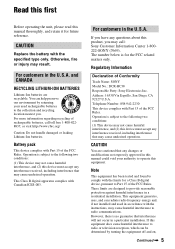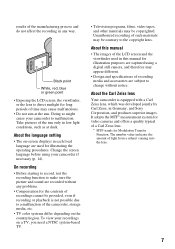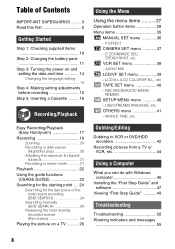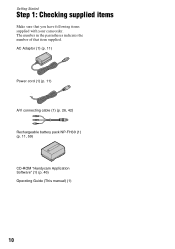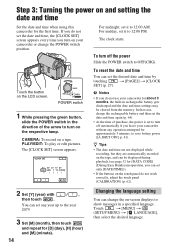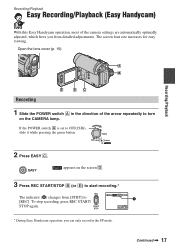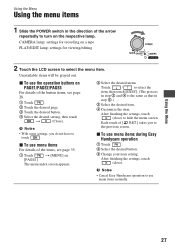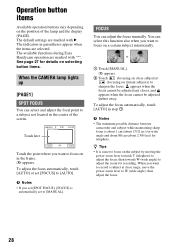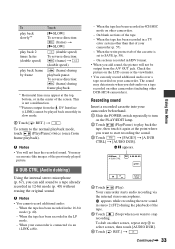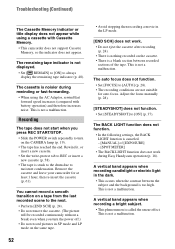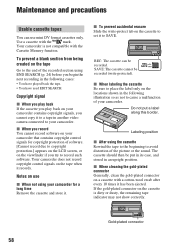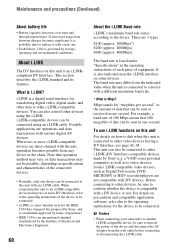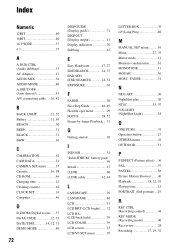Sony DCRHC38 Support Question
Find answers below for this question about Sony DCRHC38 - Handycam DCR HC38 Camcorder.Need a Sony DCRHC38 manual? We have 1 online manual for this item!
Question posted by cliffadmi on September 26th, 2022
How To Transfer From Cam To Computer
Current Answers
Answer #1: Posted by SonuKumar on September 26th, 2022 8:25 AM
https://www.sony.com/electronics/support/articles/00031719
Transfer Pictures and Videos to a Computer
Follow the steps below to transfer pictures and videos to your Microsoft® Windows® computer:
Turn on your computer.
Make sure the Handycam® camcorder has sufficient power.
Plug the AC adapter into a working wall outlet or make sure the batteries are fully charged.
Connect the camcorder to the computer with the supplied or built-in USB cable.
Insert the memory card with your pictures and videos on the card slot of the camcorder.
Open the LCD screen of the camcorder to turn it on.
On the LCD screen, touch the Computer or USB Connect option.
The computer will automatically install the appropriate USB drivers, if it's your first time to connect the camcorder to your computer.
Transfer your pictures and videos to your computer using one of the following methods:
Use the Import pictures and videos option.
In the AutoPlay window, click Import Pictures and videos using Windows.
In the Import Pictures and Videos window that appears, click Import Settings.
In the Import Settings window, assign the location on the computer where you want to copy your pictures and videos.
To save your pictures and videos on a different location, click the Browse button.
Click OK.
In the Import Pictures and Videos dialog box, click the OK button.
Click the Import button.
Use the supplied Handycam Utility application.
Start the Handycam Utility application bundled with the Picture Utility software.
In the Handycam Utility window, click to the select the type of files you want to transfer: HD movies , SD movies or Pictures.
Click the Import button.
Manually copy and paste your pictures and videos.
On the computer desktop, create a new folder.
Double click on My Computer and check for the Removable Disc that represent the camera or recording media inserted in the camera.
Double click on the Removable Disk then click to select all the pictures or videos you want to copy.
On the keyboard, press the CTRL+C keys to copy the folders and files.
Open the new folder that you created.
In the new folder, press the CTRL+V keys on the keyboard to paste the folders and files into the new folder.
Rename the new folder as desired.
Please respond to my effort to provide you with the best possible solution by using the "Acceptable Solution" and/or the "Helpful" buttons when the answer has proven to be helpful.
Regards,
Sonu
Your search handyman for all e-support needs!!
Related Sony DCRHC38 Manual Pages
Similar Questions
I have a Sony Video Camera Recorder 8 (CCD-FX310) which has not been used for years....... I am supp...
My video camera Sony DCR-TRV27 started messing up tapes (eating tapes) Any sugestion
replacement usb data cable is for you to use to connect your digital. view info
I need drivers and softwares for Sony DRC HC38