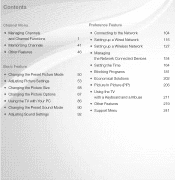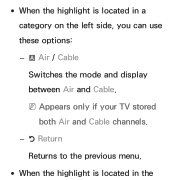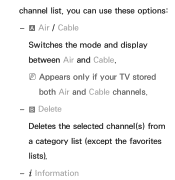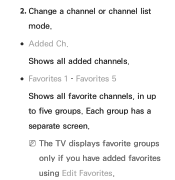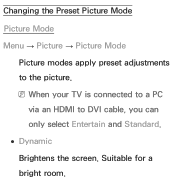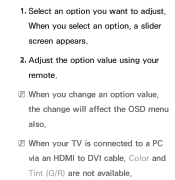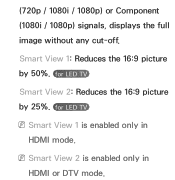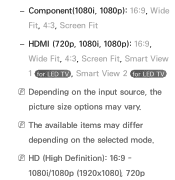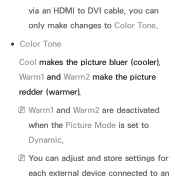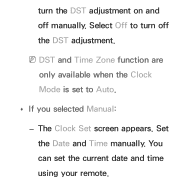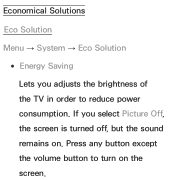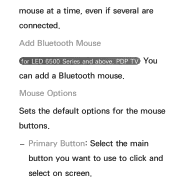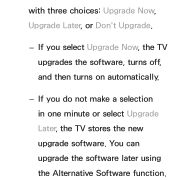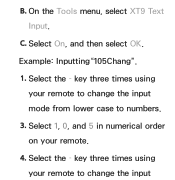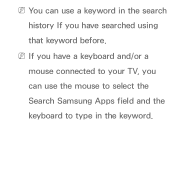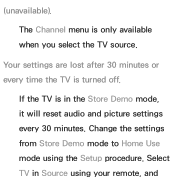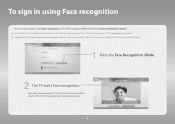Samsung UN55ES6150F Support Question
Find answers below for this question about Samsung UN55ES6150F.Need a Samsung UN55ES6150F manual? We have 3 online manuals for this item!
Question posted by annieb3 on November 4th, 2012
Stuck In Dynamic Pic Mode (tv Is Not In Store Demo Mode)un55es6150
Cannot select any other picture option on Samsung UN55ES6150 (other options are not grayed out (standard, movie, etc.), but when you click on them the picture reverts immediately to dynamic). TV is NOT in demo mode/shop mode, I have checked everything. Tried resetting. Online help at Samsung was a complete waste of time. They knew nothing. Ready to return this thing.
Current Answers
Answer #1: Posted by TVDan on November 4th, 2012 11:33 PM
you said you tried to reset it, was you able to do a full factory reset? when it's off press the [mute], [1], [8], [2], [power] and wait for it to show the service menu. Then press the center button of the wheel three times to do a factory reset (set will turn off). then turn it back on and start from scratch. Good luck.
TV Dan
Related Samsung UN55ES6150F Manual Pages
Samsung Knowledge Base Results
We have determined that the information below may contain an answer to this question. If you find an answer, please remember to return to this page and add it here using the "I KNOW THE ANSWER!" button above. It's that easy to earn points!-
General Support
... displayed on the screen immediately press and hold the MENU button on the side panel of your TV. You may be selected this source. It does not matter if you have anything connected to Shop Mode or Store Demo Mode. button to select "Plug & Play" option is grayed out and can't be that your TV from Shop Mode or Store Demo Mode. After you do... -
How To Get Your TV Out Of Shop Mode SAMSUNG
... "Store Demo" The volume bar is displayed on your remote control. How To Reset 14614. STEP 2. You may want to press the INFO button on the screen. See if the Picture Mode setting is in shop mode. the Menu button on . For DLP TVs Manufactured in 2007 - 2009 Confirm Your TV Is In Shop Mode confirm your TV is in Shop Mode... -
General Support
... on the front panel. After you have a side panel, press the Menu button on the side panel of the methods work , try the second or third method. Essentially, Shop Mode and Store Demo Mode return the TV automatically to press the INFO button on the remote) down for three seconds. A list of manually resetting the TV. My New TV Keeps Returning To The Dynamic Mode After About...
Similar Questions
How To Adjust Picture On Samsung Un55es6150f Led Tv
(Posted by wikobe09 9 years ago)
How To Connect A Samsung Tv Un55es6150f To The Internet
(Posted by cwjmil 10 years ago)
What Keyboards Are Compatible With A Samsung Model Un55es6150f Led Tv?
(Posted by hmchjear 10 years ago)
How To Reset Store Demo To Home Setup
(Posted by Anonymous-41200 12 years ago)