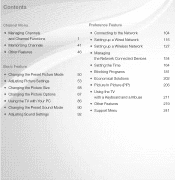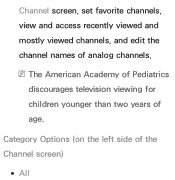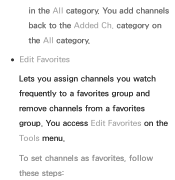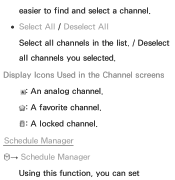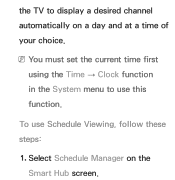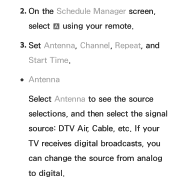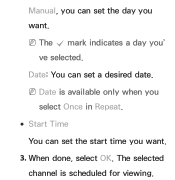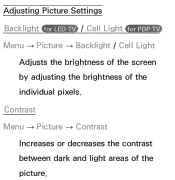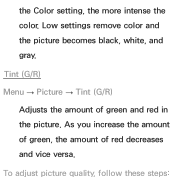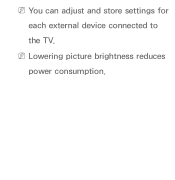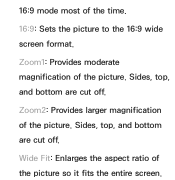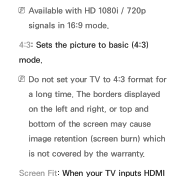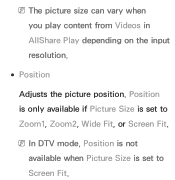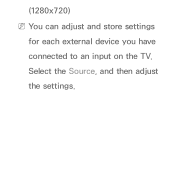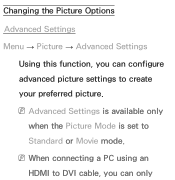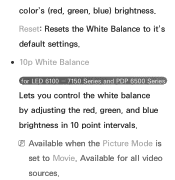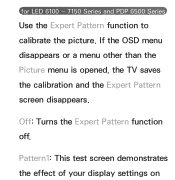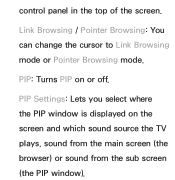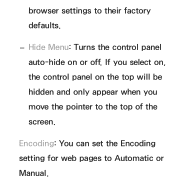Samsung UN46ES7100F Support Question
Find answers below for this question about Samsung UN46ES7100F.Need a Samsung UN46ES7100F manual? We have 3 online manuals for this item!
Question posted by robertleekim on February 5th, 2013
What Are The Calibration Settings For The Un46es7100f?
The person who posted this question about this Samsung product did not include a detailed explanation. Please use the "Request More Information" button to the right if more details would help you to answer this question.
Current Answers
Related Samsung UN46ES7100F Manual Pages
Samsung Knowledge Base Results
We have determined that the information below may contain an answer to this question. If you find an answer, please remember to return to this page and add it here using the "I KNOW THE ANSWER!" button above. It's that easy to earn points!-
General Support
... a DVI cable, follow these steps: Make sure your TV, and then click OK. The TVs use an HDMI/DVI cable. Control Panel. Click the Settings tab in Windows Display Settings window, click Advanced Settings. In the dialog box that has a mini-stereo jack next to your Windows computer (and in A. On the next window... -
General Support
Settings > Control Panel > Add New Hardware For more information on the CD included with your unit or can be downloaded from: Once these items are connected or ... -
General Support
... that the camcorder is connected and working properly. is in the device manager. Device Manager ). Settings > With Windows 98SE the files are located on Start Menu > Follow the steps ...below : Highlight the device by Microsoft and is already loaded on Hardware > Control Panel > Under the device heading called 'Samsung DV Camera' or 'DV Camcorder'. My ...
Similar Questions
Best Calibration Settings For A Samsung Un60eh6003f
(Posted by renocas 9 years ago)
Best Calibration Setting For My Samsung Ln32d450g1d Lcd Tv
(Posted by loweryjrd 9 years ago)
What Is The Best Calibration Setting For The 55 Samsung Un55es6100
(Posted by jimwmBulqiz 9 years ago)
What Is The Best Calibration Settings For The Samsung Lcd Tv Model
ln52a650a1fxza
ln52a650a1fxza
(Posted by jdmowe 10 years ago)