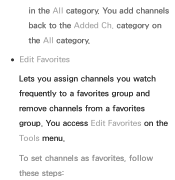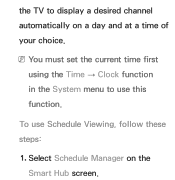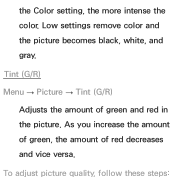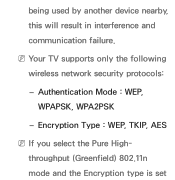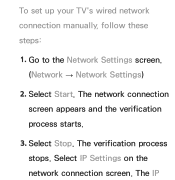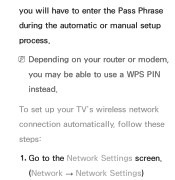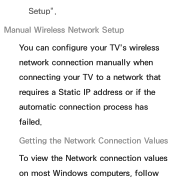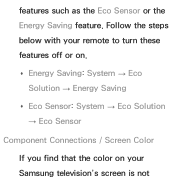Samsung UN32ES6500F Support Question
Find answers below for this question about Samsung UN32ES6500F.Need a Samsung UN32ES6500F manual? We have 3 online manuals for this item!
Question posted by phenry49 on December 16th, 2012
What Do The Suffixes Following Un32es6500fxza Mean?
The person who posted this question about this Samsung product did not include a detailed explanation. Please use the "Request More Information" button to the right if more details would help you to answer this question.
Current Answers
Related Samsung UN32ES6500F Manual Pages
Samsung Knowledge Base Results
We have determined that the information below may contain an answer to this question. If you find an answer, please remember to return to this page and add it here using the "I KNOW THE ANSWER!" button above. It's that easy to earn points!-
General Support
...minutes. Method 1 To remove your TV from Shop Mode or Store Demo Mode, follow these steps: Press the Volume + button on the side panel of the menu and sideways. If Dynamic or Dynamic Mode is displayed on the screen... if it may want to press the button on your TV for about seven seconds. This could mean that the TV is no longer be in Shop Mode or Store Demo Mode. Essentially, Shop Mode... -
General Support
... Mode or Store Demo Mode, follow these steps: Press the Volume button...bother of manually resetting the TV. A list of your TV does not have a side panel, press the Volume button on hand when you call Samsung Customer Care at 1-800-Samsung ...HL, PN or TXT series) and your TV keeps returning to the Dynamic mode, it means that the TV is in Shop Mode. If your TV for additional help. for about ... -
General Support
...setting your video card or video chip set resolution closest to the optimum resolution, follow these steps: Click the button, and then click Control Panel In the window, under Monitor Settings. On the Monitor tab, click the Screen...If the Desktop image on the Screen Area slider, it means that for exact information. For best results, if your user's manual for LCD monitors.
Similar Questions
How Do I Remove The Pedestal Stand From This Television?
I am having difficulty removing the pedestal stand from my Samsung LN40C530F1FXZA
I am having difficulty removing the pedestal stand from my Samsung LN40C530F1FXZA
(Posted by Kathypotter1959 3 years ago)
Samsung Un65c6500vfxza 65' Flat Panel Tv Reviews
(Posted by motox1us 10 years ago)
Need Tv Back-side Diagram
Hi, I need the back side diagram for Samsung TV UN32ES6500F (just a black and white schematic drawi...
Hi, I need the back side diagram for Samsung TV UN32ES6500F (just a black and white schematic drawi...
(Posted by sandrinemessage 11 years ago)
Samsung Flat Panel Turns Off And On Randomly
(Posted by woody7 11 years ago)
I Have The Samsung Ln32c540f2d Flat Screen Television. What Is The Vesa System
What is the vesa system that the Samsung LN32C540F2D uses? I want to buy a wall mount for it.
What is the vesa system that the Samsung LN32C540F2D uses? I want to buy a wall mount for it.
(Posted by sendme2cali 12 years ago)