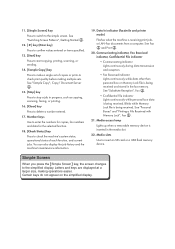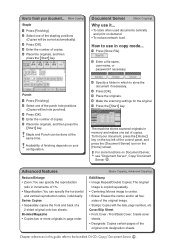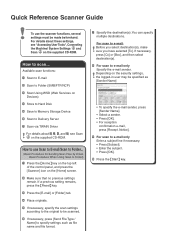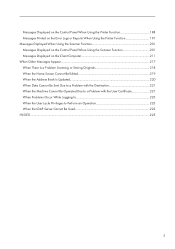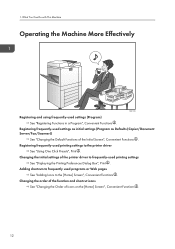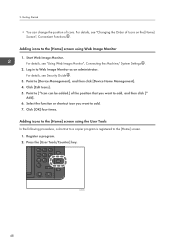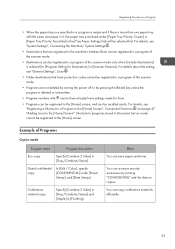Ricoh MP C4503 Support Question
Find answers below for this question about Ricoh MP C4503.Need a Ricoh MP C4503 manual? We have 2 online manuals for this item!
Question posted by jeffreycunningham on May 12th, 2015
Home Screen
Current Answers
Answer #1: Posted by freginold on May 12th, 2015 4:30 PM
- On the copy screen, press the yellow Clear button to clear out any current settings.
- Select 1 on the number pad for 1 copy.
- Press the Program button.
- Select the option to program the current settings as the default settings.
- Confirm your selection.
Once you've done that, it will save 1 as the default number of copies. If you want a little more detail, the article below goes into more detail. (It describes changing the scan settings instead of the copy settings, but the process is the same.)
- How to configure the default scan settings on a Ricoh MP series copier
Answer #2: Posted by BusterDoogen on May 12th, 2015 7:17 AM
I hope this is helpful to you!
Please respond to my effort to provide you with the best possible solution by using the "Acceptable Solution" and/or the "Helpful" buttons when the answer has proven to be helpful. Please feel free to submit further info for your question, if a solution was not provided. I appreciate the opportunity to serve you!
Related Ricoh MP C4503 Manual Pages
Similar Questions
Hi, When one of our users tries to print using locked print, it doesn't work due to error 91.Tried t...
What has happened is the receptacle was removed easily & emptied, but will not stop alarming "em...
What is the most recent released firmware version for the MP C4503?