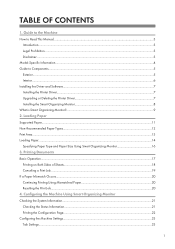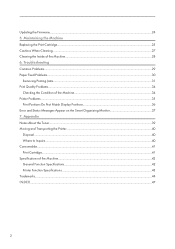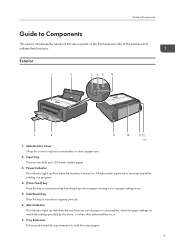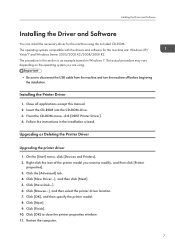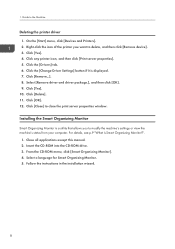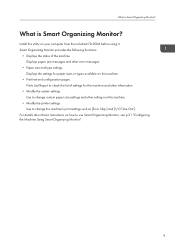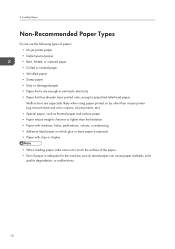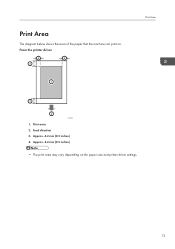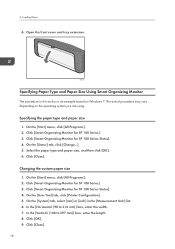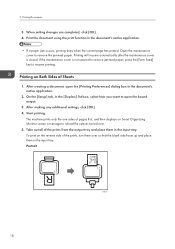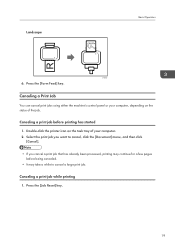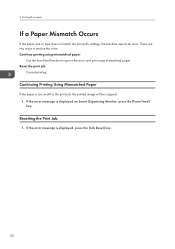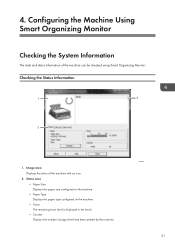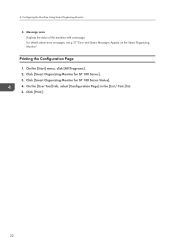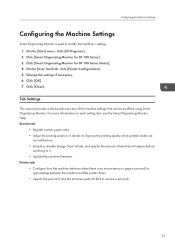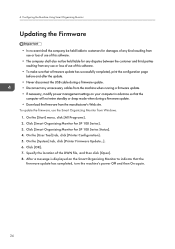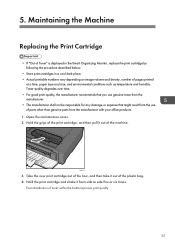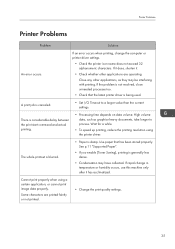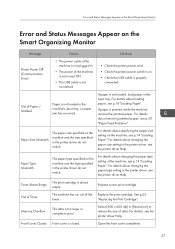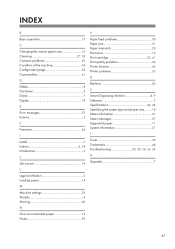Ricoh Aficio SP 100 e Support Question
Find answers below for this question about Ricoh Aficio SP 100 e.Need a Ricoh Aficio SP 100 e manual? We have 1 online manual for this item!
Question posted by amit98098 on November 1st, 2015
My Printer Is Showing C 3 Error How To Reset It From Smart Organizing Monitor
The person who posted this question about this Ricoh product did not include a detailed explanation. Please use the "Request More Information" button to the right if more details would help you to answer this question.
Current Answers
Answer #1: Posted by TechSupport101 on November 1st, 2015 8:07 AM
Hi. Please refer to page 36 of the model's User Guide here https://www.helpowl.com/manuals/Ricoh/AficioSP100e/185182
Related Ricoh Aficio SP 100 e Manual Pages
Similar Questions
Pl Send The Compleate Procedure Of Reseting It Model No Sp100su Ddst
(Posted by amit98098 8 years ago)
Paper Pickup Problem For Sp100sf Printer.
I purchased this Ricoh SP100 SF printer. Since day one wheneve print command was given, the printer ...
I purchased this Ricoh SP100 SF printer. Since day one wheneve print command was given, the printer ...
(Posted by asifgilani 8 years ago)
Ricoh Printer Aficio Sp C420dn How Can/do I Reset The Administrator Password To
change the settings
change the settings
(Posted by moljca 9 years ago)
Installation Of Richoh Sp 100
my ricoh sp 100 printer is not getting installed ., i have windows xp
my ricoh sp 100 printer is not getting installed ., i have windows xp
(Posted by batanveer 9 years ago)
What Does Error Code Sc400 Mean On My Ricoh Aficio Spc430dn Printer?
What does error code SC400 mean on my Ricoh Aficio SPC430dn printer?
What does error code SC400 mean on my Ricoh Aficio SPC430dn printer?
(Posted by nancy22095 12 years ago)