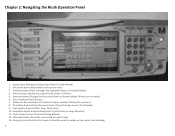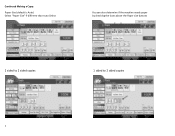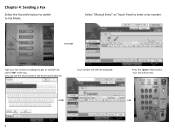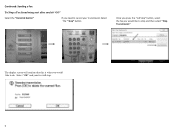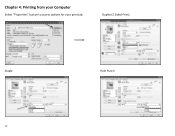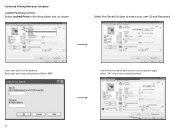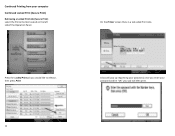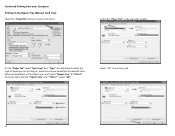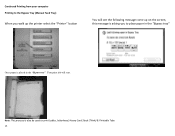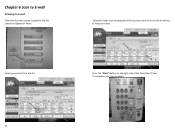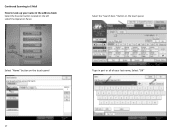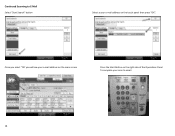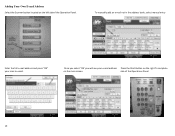Ricoh Aficio MP C7501SP Support Question
Find answers below for this question about Ricoh Aficio MP C7501SP.Need a Ricoh Aficio MP C7501SP manual? We have 3 online manuals for this item!
Question posted by Tiddatats on June 8th, 2011
Programmed Buttons
We have just had a new Ricoh printer.scanner installed at work and I have programmed the buttons for emailing scanned documents. How do I edit the name and email address and how can I delete a programmed button when someone leaves and it is no longer required?
Current Answers
Answer #1: Posted by p33mp33ui on June 10th, 2011 10:26 AM
at the machine click on user tools then open the system settings. then click on the admin tools tab. in there you will find address book management and you can edit or delete entries within there. Or at your computer, enter the IP address of the machine in a web browser and it will bring up the web interface where you can edit the address book after logging in. use admin for the username and do not put anything in for the password
Related Ricoh Aficio MP C7501SP Manual Pages
Similar Questions
How To Scan To Email Address Using A Ricoh Aficio Mp 5001
(Posted by Ivvyo 9 years ago)
How Do I Program Email Address Into Ricoh Aficio Mp C4501
(Posted by tinaScamp1 9 years ago)
How To Get The Scanner To Work On My Aficio Mp 3500 Scanner
(Posted by martitraba 9 years ago)
Ricoh Aficio Mp C3001 How To Use Saved Email Addresses
(Posted by rowodat 10 years ago)
Cannot Scan And Email 40 Page Document
From Our Mp 7501
received content of scanned 40 page document is scrambled garbage. The size of the document is 2mb. ...
received content of scanned 40 page document is scrambled garbage. The size of the document is 2mb. ...
(Posted by foleyjohnv 12 years ago)