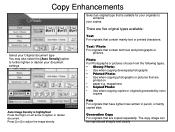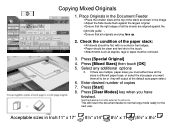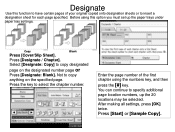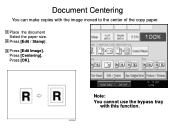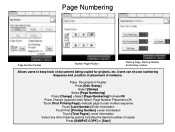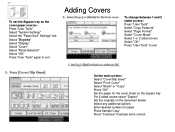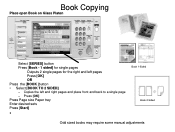Ricoh Aficio MP C5000 Support Question
Find answers below for this question about Ricoh Aficio MP C5000.Need a Ricoh Aficio MP C5000 manual? We have 3 online manuals for this item!
Question posted by conniYin on July 20th, 2014
How To Select Tray To Print From Ricoh Aficio
The person who posted this question about this Ricoh product did not include a detailed explanation. Please use the "Request More Information" button to the right if more details would help you to answer this question.
Current Answers
Answer #1: Posted by freginold on October 3rd, 2014 5:39 PM
To print from a specific tray, go into the printer's preferences from the Print window and under either the General tab or Paper tab, select the tray you want for the input tray. If that tray has a paper type other than the default, you'll also have to select the correct paper type in the preferences (near where the input tray setting is) to avoid a mismatch error.
Related Ricoh Aficio MP C5000 Manual Pages
Similar Questions
How To Print Alternate Pages In Ricoh Mp C5000?
Hi! I have to print a set of receipts (or bills), sequential numbers, original in white paper, dupli...
Hi! I have to print a set of receipts (or bills), sequential numbers, original in white paper, dupli...
(Posted by trabajosmarinac 9 years ago)
How To Turn Off The Auto Select Paper Tray For Aficio Mp C3502
(Posted by HuguBobzi 10 years ago)
How Do I Print Envelopes From A Ricoh Mp C5000 Pcl 6 Printer
(Posted by nuevfakh 10 years ago)
How To Set Up Printing A #9 Envelope In Bypass Tray Of Aficio 2000
(Posted by tom58747 12 years ago)