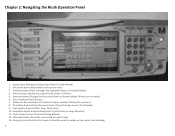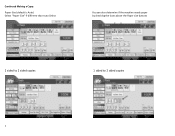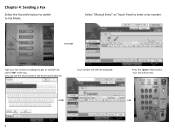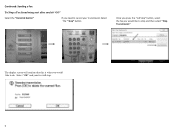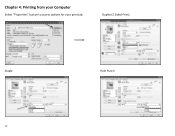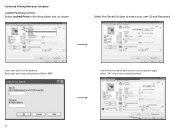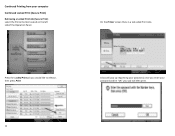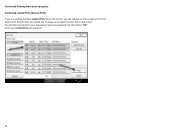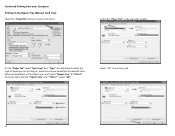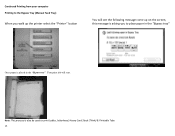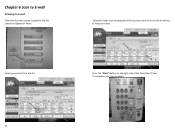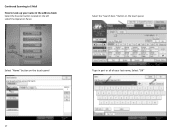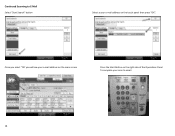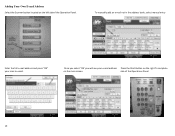Ricoh Aficio MP C2551 Support Question
Find answers below for this question about Ricoh Aficio MP C2551.Need a Ricoh Aficio MP C2551 manual? We have 1 online manual for this item!
Question posted by patricialmcisaac on May 28th, 2013
Scanning A Colored Document
Trying to scan a colored document however it won't scan in color. Will scan in black even though the appropiate color functions are selected.
Current Answers
Answer #1: Posted by masetti880 on August 29th, 2013 1:29 PM
There really isn't much you can do here. If you are going into 'scan settings' and choosing 'Full color text/photo' or 'Full color glossy photo' and getting a B&W scan then it is very likely you have an electronic issue. I'd would be asking you if you can make color copies because it could be the IP PCB or the CCD assembly. I'm assuming you are able to make color copies. If you are selecting 'Full Color' in the scan settings and your selection is staying highlighted then you might try changing to a different resolution or going into 'File name and type' and changing to tiff/jpeg just to see if that makes a difference. If you are using User Authentication then that could also cause that issue.
Related Ricoh Aficio MP C2551 Manual Pages
Similar Questions
Aficio Mp C2051 Set Default Scan Settings To Scan Black And White
Aficio MP C2051how so i set default scan settings to scan black and white
Aficio MP C2051how so i set default scan settings to scan black and white
(Posted by myates16443 9 years ago)
Ricoh Aficio Mp C2551 How To Scan In Color Every Time
(Posted by bootasni 10 years ago)
How Can I Disable The Color Function?
How can I disable the color function?
How can I disable the color function?
(Posted by macauceo 11 years ago)
Can We Scan The Documents Directly To The Usb 3.0 Pen Drive?
My USB Pen drive is not getting recognised by the machine. Please explain what might be the problem?
My USB Pen drive is not getting recognised by the machine. Please explain what might be the problem?
(Posted by ramuiily 11 years ago)
How To Scan In Color On Ricoh Aficio Mp C2551
Please tell me how to scan a document in color on a Ricoh Aficio MP C2551. Thank you
Please tell me how to scan a document in color on a Ricoh Aficio MP C2551. Thank you
(Posted by mariastevens 12 years ago)