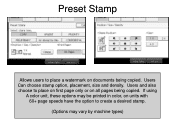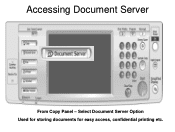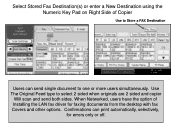Ricoh Aficio MP 5001 Support Question
Find answers below for this question about Ricoh Aficio MP 5001.Need a Ricoh Aficio MP 5001 manual? We have 4 online manuals for this item!
Question posted by luamarcmbl on December 22nd, 2013
How To Use Ricoh Aficio Mp 5001 Pcl 6 Print Both Sides
The person who posted this question about this Ricoh product did not include a detailed explanation. Please use the "Request More Information" button to the right if more details would help you to answer this question.
Current Answers
Answer #1: Posted by freginold on January 27th, 2014 6:40 PM
Hi, to print double sided using PCL6, open up the document, web page, image, or other file that you want to print and go to the print menu, then select either Properties or Preferences. Look for the double sided setting (may be called Duplex, Double-Sided, or something similar) and set it to On or choose a binding option if prompted (long edge bind or short edge bind). Then you can print your file and it will come out double sided.
Related Ricoh Aficio MP 5001 Manual Pages
Similar Questions
Where Is The Online Key On A Ricoh Aficio Mp 5001 Pcl 6
(Posted by gilmBryanD 10 years ago)
How Do I Configure A Ricoh Aficio Mp 5001 To Fax From Windows 7
(Posted by Shadlu 10 years ago)
How Do I Print In B4 Size Paper Using Aficio Mp 1600e
how do i print in b4 size paper using aficio mp 1600e
how do i print in b4 size paper using aficio mp 1600e
(Posted by Anonymous-73483 11 years ago)
How Do I Cancel Print On Aficio Mp 5001?
i'm trying to cancel print on the Aficio mopdel MP 5001 to no avail. can anyone help please?
i'm trying to cancel print on the Aficio mopdel MP 5001 to no avail. can anyone help please?
(Posted by marthaomojuwa 12 years ago)