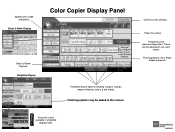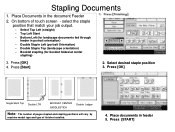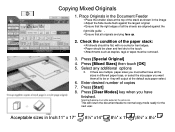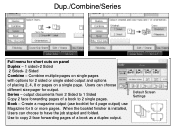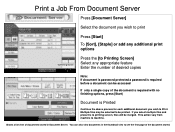Ricoh Aficio MP 5001 Support Question
Find answers below for this question about Ricoh Aficio MP 5001.Need a Ricoh Aficio MP 5001 manual? We have 4 online manuals for this item!
Question posted by amcyber on September 27th, 2013
How To Staples On Ricoh Aficio Mp 5001
Current Answers
Answer #1: Posted by freginold on November 23rd, 2013 9:30 AM
- Open the finisher front side door
- Remove the staple cartridge by the green handle
- Push in on the two sides to pop the top of the cartridge up
- Remove the empty white paper container
- Install the new staples in the direction of the arrow
- Push down on the top of the cartridge so it snaps into place
- Pull out the strip of tape around the staples
- Reinstall the cartridge into the finisher, so it snaps into place
- Close the finisher door
Thanks for using HelpOwl! Please rate this answer as helpful if it was helpful.
Related Ricoh Aficio MP 5001 Manual Pages
Similar Questions
i'm trying to cancel print on the Aficio mopdel MP 5001 to no avail. can anyone help please?