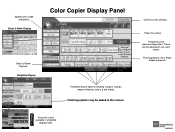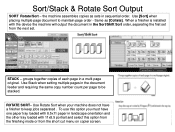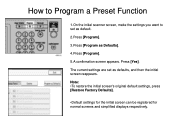Ricoh Aficio MP 5001 Support Question
Find answers below for this question about Ricoh Aficio MP 5001.Need a Ricoh Aficio MP 5001 manual? We have 4 online manuals for this item!
Question posted by joesv on September 11th, 2014
How To Set Scanner To Email On Aficio Mp 5001
The person who posted this question about this Ricoh product did not include a detailed explanation. Please use the "Request More Information" button to the right if more details would help you to answer this question.
Current Answers
Answer #1: Posted by freginold on September 12th, 2014 8:52 AM
This article will walk you through setting up scanning to email:
- How to set up scan to email on a Ricoh Aficio MP series copier
This article will show you how to save email addresses to the address book, once you have scanning to email set up:
- How to add an email address to a Ricoh Aficio MP series copier
Here are instructions for how to scan to email once you have it all set up:
- Press the Scanner button
- Place your original(s) in the document feeder or on the glass
- Select the Email tab, if it isn't already selected
- Select a destination from the list of programmed destinations, or enter a new one using the Manual Entry button
- Press the Start button
If this answer helped you to solve your problem and/or answer your question, please let us know by clicking on the “Helpful” icon below. If your question wasn’t answered to your satisfaction, feel free to resubmit your question with more information. Thank you for using HelpOwl!
- How to set up scan to email on a Ricoh Aficio MP series copier
This article will show you how to save email addresses to the address book, once you have scanning to email set up:
- How to add an email address to a Ricoh Aficio MP series copier
Here are instructions for how to scan to email once you have it all set up:
- Press the Scanner button
- Place your original(s) in the document feeder or on the glass
- Select the Email tab, if it isn't already selected
- Select a destination from the list of programmed destinations, or enter a new one using the Manual Entry button
- Press the Start button
If this answer helped you to solve your problem and/or answer your question, please let us know by clicking on the “Helpful” icon below. If your question wasn’t answered to your satisfaction, feel free to resubmit your question with more information. Thank you for using HelpOwl!
Related Ricoh Aficio MP 5001 Manual Pages
Similar Questions
How Do I Edit An Already Saved Email Address That Is Set In My Aficio Mp 5001?
My user name and email address are already saved into my printer. My email address has changed. Is t...
My user name and email address are already saved into my printer. My email address has changed. Is t...
(Posted by alanfugitt 10 years ago)
How To Configure Scanner Ricoh Aficio Mp 2851 For Email
(Posted by mgsfada 10 years ago)