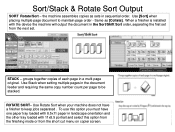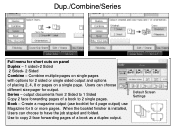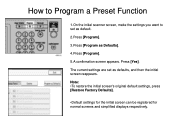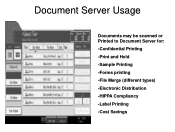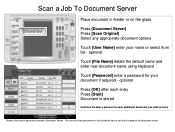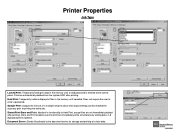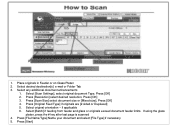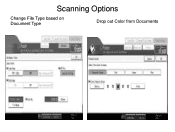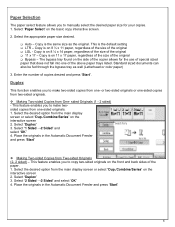Ricoh Aficio MP 5001 Support Question
Find answers below for this question about Ricoh Aficio MP 5001.Need a Ricoh Aficio MP 5001 manual? We have 4 online manuals for this item!
Question posted by debbiek on March 2nd, 2012
Default Scan Settings
How do I set our machine's scanner to Default to (in the Send File Type/Name box) the Multi-Page option instead of Single Page?
Current Answers
Answer #1: Posted by freginold on March 2nd, 2012 6:23 PM
To change the default scan settings, go to the Scanner screen and select whichever options you wish to make the default. Then hit the Program button, select Set As Default, and confirm your choice.
Related Ricoh Aficio MP 5001 Manual Pages
Similar Questions
How To Set The Default Scanned File Type On A Ricoh Mp 5001
(Posted by lorjami 9 years ago)
How To Change Scan Settings To Be Permanently Black And White Ricoh Mp6001
(Posted by sarFed 9 years ago)
How Di I Change Default Scan Settings On Ricoh Mp 5001
(Posted by marismet 10 years ago)
Make Pdf Default On Scanner Send File Type
how do I make PDF the default for all images scanned?
how do I make PDF the default for all images scanned?
(Posted by JeanAnnLanning 10 years ago)
Richoh Aficio Mp 4000 How To Make Scanner Create Separate Files
(Posted by brewdsereg 10 years ago)