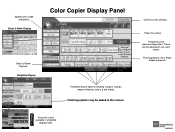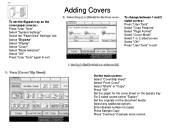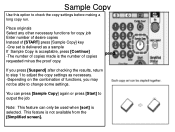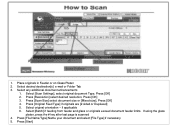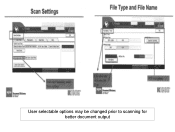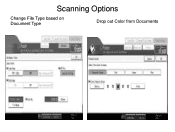Ricoh Aficio MP 5001 Support Question
Find answers below for this question about Ricoh Aficio MP 5001.Need a Ricoh Aficio MP 5001 manual? We have 4 online manuals for this item!
Question posted by sarFed on July 23rd, 2014
How To Change Scan Settings To Be Permanently Black And White Ricoh Mp6001
The person who posted this question about this Ricoh product did not include a detailed explanation. Please use the "Request More Information" button to the right if more details would help you to answer this question.
Current Answers
Answer #1: Posted by freginold on August 3rd, 2014 6:56 PM
Hi, this article will show you exactly how to change the scan settings so it always defaults to black and white:
- How to configure the default scan settings for a Ricoh Aficio MP series copier
- How to configure the default scan settings for a Ricoh Aficio MP series copier
Related Ricoh Aficio MP 5001 Manual Pages
Similar Questions
How To Change Scan Settings To Go To Network Folder Ricoh Aficio Mp C4000 Web
image monitor
image monitor
(Posted by nomajonat 9 years ago)
How Di I Change Default Scan Settings On Ricoh Mp 5001
(Posted by marismet 9 years ago)
How To I Scan To My Email Address On A Ricoh Aficio Mp 5001
(Posted by jedw 10 years ago)
Change Scan Settings
How do you change the scan setting from auto color to black and white?
How do you change the scan setting from auto color to black and white?
(Posted by mringler 11 years ago)
Default Scan Settings
How do I set our machine's scanner to Default to (in the Send File Type/Name box) the Multi-Page opt...
How do I set our machine's scanner to Default to (in the Send File Type/Name box) the Multi-Page opt...
(Posted by debbiek 12 years ago)