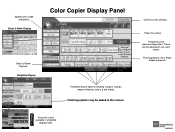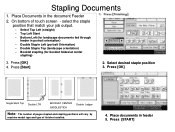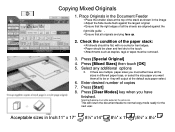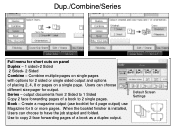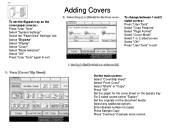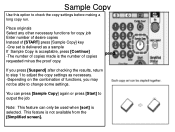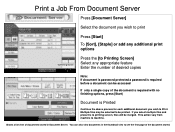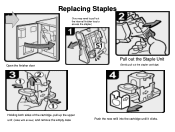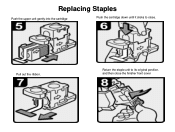Ricoh Aficio MP 5001 Support Question
Find answers below for this question about Ricoh Aficio MP 5001.Need a Ricoh Aficio MP 5001 manual? We have 4 online manuals for this item!
Question posted by whakaribq on July 22nd, 2014
How To Change Staple Cartridge Richoh Aficio Mp 5500
The person who posted this question about this Ricoh product did not include a detailed explanation. Please use the "Request More Information" button to the right if more details would help you to answer this question.
Current Answers
Answer #1: Posted by freginold on August 4th, 2014 3:22 AM
Hi, depending on which finisher your copier has installed and the exact type of staples it uses, the instructions for replacing the staples will vary, but this link describes the procedure for replacing the most common type of Ricoh staples:
- How to replace staples in a Ricoh copier
- How to replace staples in a Ricoh copier
Related Ricoh Aficio MP 5001 Manual Pages
Similar Questions
How To Change Toner On Ricoh Aficio Mp 4001 Pcl
(Posted by Kiesjlarri 9 years ago)
How To Replace The Staples From Ricoh Aficio Mp 5001
(Posted by rterol 10 years ago)
What Is The Brand/specifications Of Staple Cartridge For An Mp 5001 Copier?
(Posted by dcardin 11 years ago)