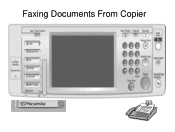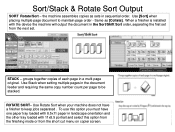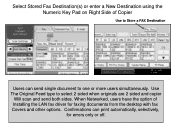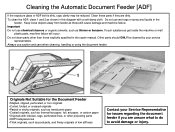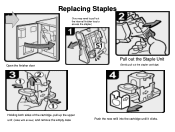Ricoh Aficio MP 5001 Support Question
Find answers below for this question about Ricoh Aficio MP 5001.Need a Ricoh Aficio MP 5001 manual? We have 4 online manuals for this item!
Question posted by rmorlan on April 10th, 2013
How Can I Fax Internationally
The person who posted this question about this Ricoh product did not include a detailed explanation. Please use the "Request More Information" button to the right if more details would help you to answer this question.
Current Answers
Answer #1: Posted by freginold on April 11th, 2013 2:46 PM
Hi, sending an international fax is similar to placing an international call. You'll need a phone plan with international calling access, and you'll need the country code for the destination that you're trying to fax to. If you have those two things, you can simply dial the number (011 + country code + fax number).
For more detailed instructions, here are two links:
- How to Send an International Fax
- How to Fax Internationally
For more detailed instructions, here are two links:
- How to Send an International Fax
- How to Fax Internationally
Related Ricoh Aficio MP 5001 Manual Pages
Similar Questions
Fax Confirmation From An Aficio?
How do I print a fax confirmation from an Aficio?
How do I print a fax confirmation from an Aficio?
(Posted by dlaney 9 years ago)
Hi, How Do I Print Out A Receipt For A Faxed Document For Ricoh Aficio Mpc4501
(Posted by Anonymous-140032 9 years ago)
How To Change Fax Numbers In Ricoh Aficio Mp 5001
(Posted by rgardbe 9 years ago)
How To Fax Internationally On A Ricoh 5001 Printer
(Posted by mahbDCar 9 years ago)
How To Remove Fax Number In Ricoh Aficio Mp 5001
(Posted by kaipyLS 10 years ago)