Ricoh Aficio MP 171 Support Question
Find answers below for this question about Ricoh Aficio MP 171.Need a Ricoh Aficio MP 171 manual? We have 2 online manuals for this item!
Question posted by culvdandy on May 17th, 2014
How Do I Set A Default Scan Folder On Ricoh Aficio Mp 171
The person who posted this question about this Ricoh product did not include a detailed explanation. Please use the "Request More Information" button to the right if more details would help you to answer this question.
Current Answers
There are currently no answers that have been posted for this question.
Be the first to post an answer! Remember that you can earn up to 1,100 points for every answer you submit. The better the quality of your answer, the better chance it has to be accepted.
Be the first to post an answer! Remember that you can earn up to 1,100 points for every answer you submit. The better the quality of your answer, the better chance it has to be accepted.
Related Ricoh Aficio MP 171 Manual Pages
Operating Instructions - Page 1
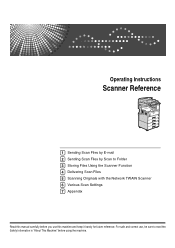
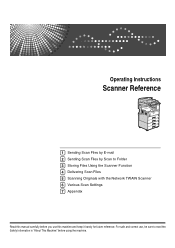
... reference. Operating Instructions
Scanner Reference
1 Sending Scan Files by E-mail 2 Sending Scan Files by Scan to read the Safety Information in "About This Machine" before you use , be sure to Folder 3 Storing Files Using the Scanner Function 4 Delivering Scan Files 5 Scanning Originals with the Network TWAIN Scanner 6 Various Scan Settings 7 Appendix
Read this manual carefully before...
Operating Instructions - Page 7
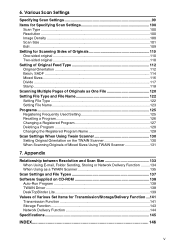
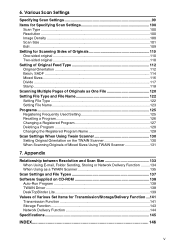
......145
INDEX...146
v Appendix
Relationship between Resolution and Scan Size 133 When Using E-mail, Folder Sending, Storing or Network Delivery Function .........134 When Using as One File 120 Setting File Type and File Name 122 Setting File Type ...122 Setting File Name 123 Programs ...125 Registering Frequently Used Setting 125 Recalling a Program 126 Changing a Registered Program...
Operating Instructions - Page 11
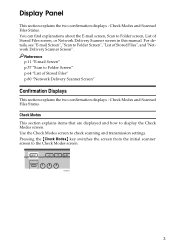
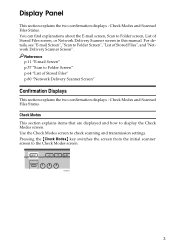
For details, see "E-mail Screen", "Scan to check scanning and transmission settings. Use the Check Modes screen to Folder Screen", "List of Stored Files", and "Network Delivery Scanner Screen". ARQ001S
3 You can find explanations about the E-mail screen, Scan to display the Check Modes screen.
Check Modes This section explains items that are displayed and how...
Operating Instructions - Page 14
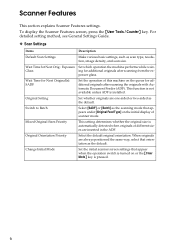
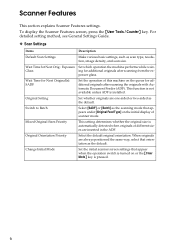
For detailed setting method, see General Settings Guide.
❖ Scan Settings
Items
Description
Default Scan Settings
Make various basic settings, such as the default.
Switch to Batch
Select [SADF] or [Batch] as the default.
Original Setting
Set whether originals are one-sided or two-sided as scan type, resolution, image density, and scan size.
Mixed Original Sizes...
Operating Instructions - Page 15
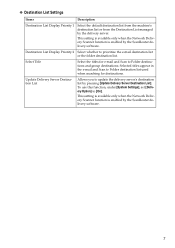
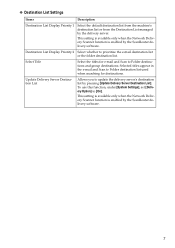
... Folder destinations and group destinations. ❖ Destination List Settings
Items
Description
Destination List Display Priority 1
Select the default ...Settings], set [Delivery Option] to update the delivery server's destination list by the ScanRouter delivery software.
7 Selected titles appear in the e-mail and Scan to Folder destination list used when searching for e-mail and Scan...
Operating Instructions - Page 16
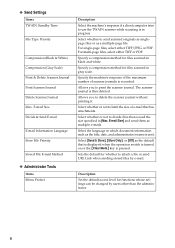
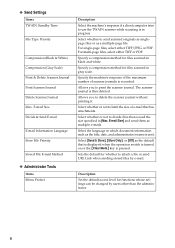
... is turned on or the {Clear Mode} key is sent. Select whether or not to send scanned originals as singlepage files or as multiple e-mails. Sets the default for functions whose settings can be changed by e-mail. ❖ Send Settings
Items TWAIN Standby Time
File Type Priority
Compression (Black & White) Compression (Gray Scale) Print & Delete...
Operating Instructions - Page 20
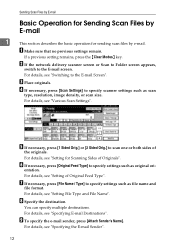
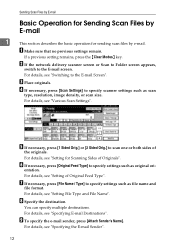
...If the network delivery scanner screen or Scan to Folder screen appears,
switch to specify settings such as original ori-
For details, see "Specifying E-mail Destinations". You can specify multiple destinations. For details, see "Setting for sending scan files by e-mail.
H Specify the destination.
A Make sure that no previous settings remain. F If necessary, press [Original Feed...
Operating Instructions - Page 22
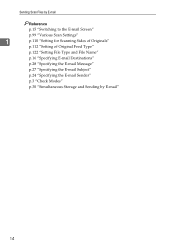
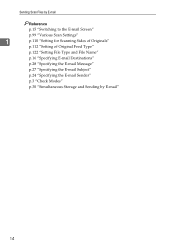
... Files by E-mail
Reference
p.15 "Switching to the E-mail Screen"
p.99 "Various Scan Settings"
1
p.110 "Setting for Scanning Sides of Originals"
p.112 "Setting of Original Feed Type"
p.122 "Setting File Type and File Name"
p.16 "Specifying E-mail Destinations"
p.28 "Specifying the E-mail Message"
p.27 "Specifying the E-mail Subject"
p.24 "Specifying the E-mail Sender"
p.3 "Check ...
Operating Instructions - Page 46
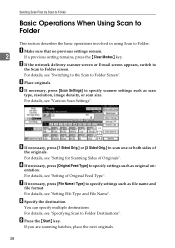
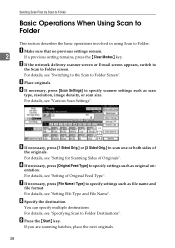
...Sending Scan Files by Scan to Folder
Basic Operations When Using Scan to Folder
This section describes the basic operations involved in using Scan to Folder Destinations". B If the network delivery scanner screen or E-mail screen appears, switch to
the Scan to specify scanner settings such as scan
type, resolution, image density, or scan size. D If necessary, press [Scan Settings] to Folder...
Operating Instructions - Page 47
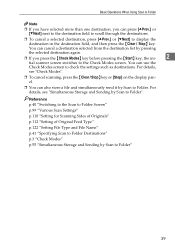
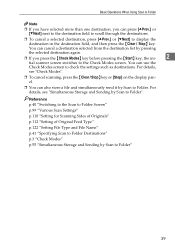
..., the ini-
2
tial scanner screen switches to check the settings such as destinations.
Reference p.40 "Switching to the Scan to Folder Screen" p.99 "Various Scan Settings" p.110 "Setting for Scanning Sides of Originals" p.112 "Setting of Original Feed Type" p.122 "Setting File Type and File Name" p.41 "Specifying Scan to Folder Destinations" p.3 "Check Modes" p.55 "Simultaneous Storage and...
Operating Instructions - Page 67
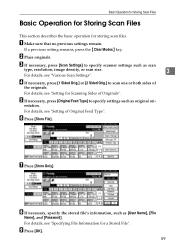
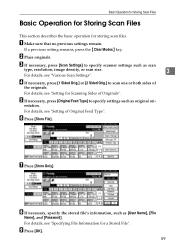
... of
the originals.
Basic Operation for Storing Scan Files
Basic Operation for Storing Scan Files
This section describes the basic operation for storing scan files. A Make sure that no previous settings remain. entation.
For details, see "Setting for a Stored File". B Place originals. F Press [Store File].
C If necessary, press [Scan Settings] to scan one or both sides of...
Operating Instructions - Page 68
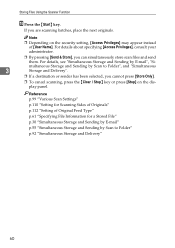
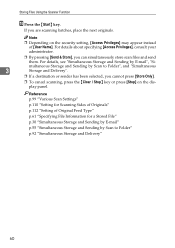
... consult your administrator.
❒ By pressing [Send & Store], you are scanning batches, place the next originals. If you can simultaneously store scan files and send
them. multaneous Storage and Sending by Scan to Folder" p.92 "Simultaneous Storage and Delivery"
60
Reference p.99 "Various Scan Settings" p.110 "Setting for a Stored File" p.30 "Simultaneous Storage and Sending by E-mail...
Operating Instructions - Page 89
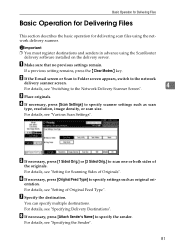
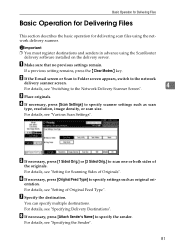
..., press [1 Sided Orig.] or [2 Sided Orig.] to the network
delivery scanner screen.
4
For details, see "Setting of Original Feed Type". For details, see "Various Scan Settings". entation.
B If the E-mail screen or Scan to Folder screen appears, switch to scan one or both sides of Originals". For details, see "Switching to specify the sender.
For details...
Operating Instructions - Page 91
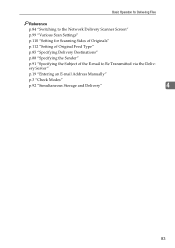
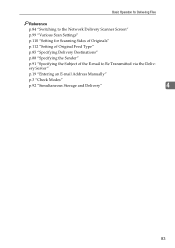
Basic Operation for Delivering Files
Reference
p.84 "Switching to the Network Delivery Scanner Screen"
p.99 "Various Scan Settings"
p.110 "Setting for Scanning Sides of Originals"
p.112 "Setting of Original Feed Type"
p.85 "Specifying Delivery Destinations"
p.88 "Specifying the Sender"
p.91 "Specifying the Subject of the E-mail to Be Transmitted via the Delivery ...
Operating Instructions - Page 107


B Specify scan type, resolution, scan size, and other settings, as required.
Specifying Scan Settings
This section explains how to make Scan settings. A Press [Scan Settings]. Various Scan Settings
This section describes various scan settings.
C Press [OK].
99 6.
Operating Instructions - Page 112


For details about scanning procedures, see "Setting procedure of custom size when scanning part of an original that is larger than 140 mm, make settings as though you were scanning a section of an original". For example, to scan a CD label on the exposure glass, specify a size according to the chart below. Various Scan Settings
❒ To scan an original that...
Operating Instructions - Page 118


...
entation of originals. One-sided original
This section explains the settings for scanning only one - A Press [1 Sided Orig.].
6 Two-sided original
This section explains the settings for scanning both sides of Originals
This section explains settings for scanning one side of the original.
Various Scan Settings
Setting for Scanning Sides of originals. Top to top original Top to the...
Operating Instructions - Page 119


Note ❒ If you selected [Divide], the setting made here is blank, in [Last Page], select [1 Side] or [2
Sides]. D Press [OK].
To scan the last page as blank page, select [2 Sides]. To skip the last page, select [1 Side]. Setting for Scanning Sides of Originals
C If the last page of the last original is applied to the last page of
each batch of divided originals.
6
111
Operating Instructions - Page 122


... type, refer to the table below for how to place originals. When all the originals have been scanned, press the {q} key. A Press [Original Feed Type].
114
If you select [Batch], regardless of the default settings, the machine waits until additional originals are not recommended in the table might appear incorrectly top/bottom oriented...
Operating Instructions - Page 145
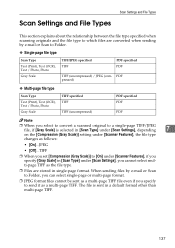
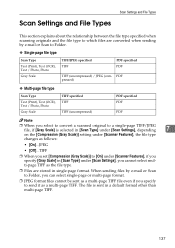
... if you specify to send it as the file type.
❒ Files are stored in a default format other than multi-page TIFF.
137 The file is selected in [Scan Type] under [Scan Settings], depending
7
on the [Compression (Gray Scale)] setting under [Scanner Features], the file type
changes as follows:
• [On]...JPEG
• [Off]...TIFF...
Similar Questions
How To Changed Default Scan Ricoh Aficio Mp C4500 User Manual
(Posted by tkfrhagh 9 years ago)
Which Driver Do I Need To Scan With Aficio Mp 171
(Posted by bobjeecua 10 years ago)

