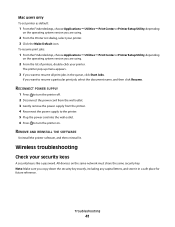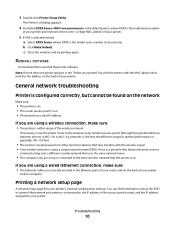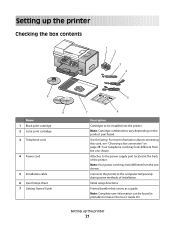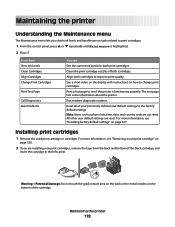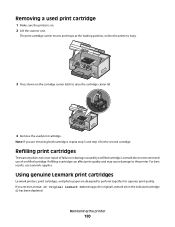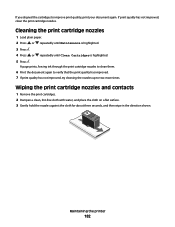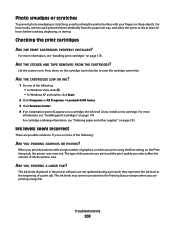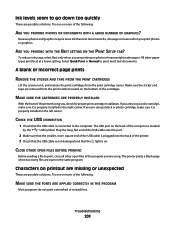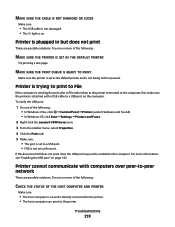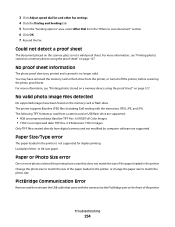Lexmark X9575 Support Question
Find answers below for this question about Lexmark X9575.Need a Lexmark X9575 manual? We have 3 online manuals for this item!
Question posted by pat86350 on July 10th, 2014
Right Cartridge Missing Message Error - Cartridge Not Missing
Current Answers
Answer #1: Posted by waelsaidani1 on July 10th, 2014 4:07 AM
The wrong cartridge is installed, or
The cartridge is not installed properly, or
The cartridge is missing.
WHAT TO DO
1. Open the printer.
2. Press down on the cartridge carrier
levers.
3. Remove the used print cartridge or
cartridges.
4. If you are installing new print
cartridges, remove the tape from the
back and bottom of the black cartridge,
and insert the cartridge in the left
carrier.
WARNING: Do not touch the gold
contact area on the back or the metal
nozzles on the bottom of the cartridge.
5. Close the black cartridge carrier lid.
6. Remove the tape from the back and
bottom of the color cartridge, and
insert the cartridge in the right-hand
carrier.
WARNING: Again, do not touch the
gold contact area on the back or the
metal nozzles on the bottom of the
cartridge.
7. Close the color cartridge carrier lid.
8. Close the printer.
The control panel display will prompt
you to load paper and press THE TICK MARK to print
an alignment page.
NOTE: The printer must be closed to
start a new scan, print, or copy job.
Related Lexmark X9575 Manual Pages
Similar Questions
document