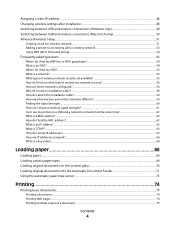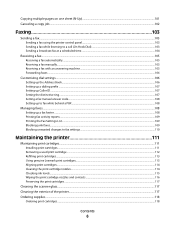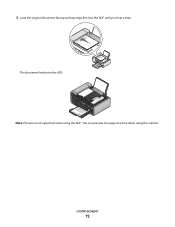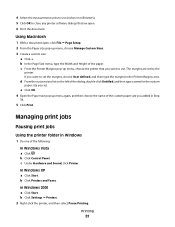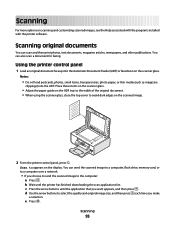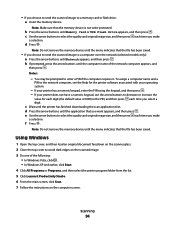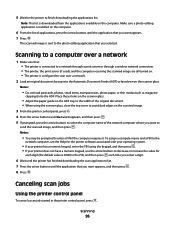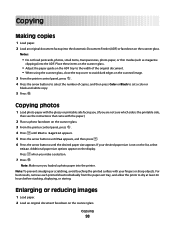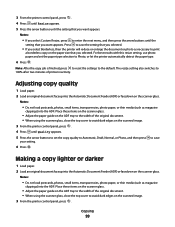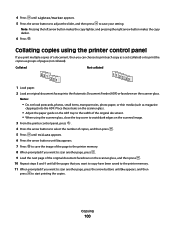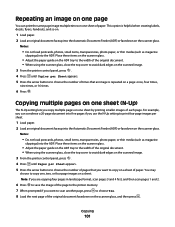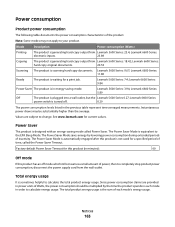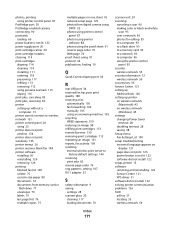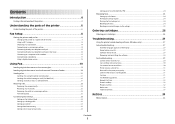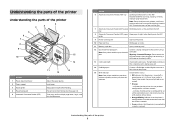Lexmark X5650 Support Question
Find answers below for this question about Lexmark X5650 - AIO Printer.Need a Lexmark X5650 manual? We have 3 online manuals for this item!
Question posted by vatj on July 5th, 2014
How Do I Print From An Original Document Using The Scanner On Lexmark X5650
The person who posted this question about this Lexmark product did not include a detailed explanation. Please use the "Request More Information" button to the right if more details would help you to answer this question.
Current Answers
Related Lexmark X5650 Manual Pages
Similar Questions
Lexmark X544 Continously Printing Same Document. How To Clear Memory?
Lexmark X544 continously printing same document even when ethernet disconnected. Cancelling job from...
Lexmark X544 continously printing same document even when ethernet disconnected. Cancelling job from...
(Posted by myourshaw 9 years ago)
How Do Fax With Documents Face Up Or Down Using Lexmark X5650
(Posted by RP91apo 10 years ago)
How To Scan A Document Using Your Lexmark Printer X5650
(Posted by creedskiwi 10 years ago)
How To Scan A Document Using Lexmark X5650
(Posted by Elvguy3d 10 years ago)
Printer Is Jamming When Trying To Print A Document
the paper feeder light is continuosly lit. I have unpluuged the unit and turned it upside down to se...
the paper feeder light is continuosly lit. I have unpluuged the unit and turned it upside down to se...
(Posted by triciarainone123 12 years ago)