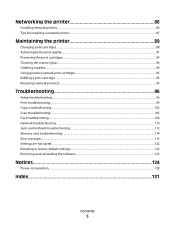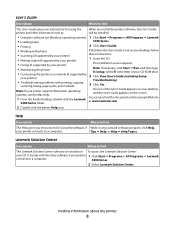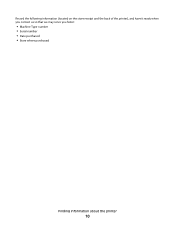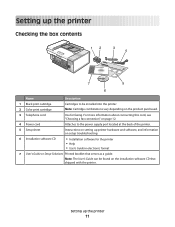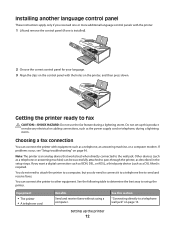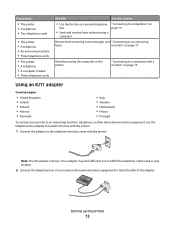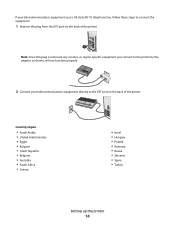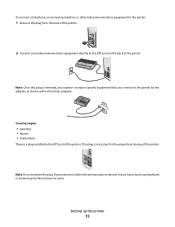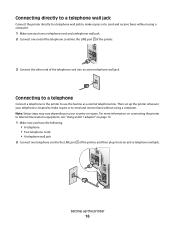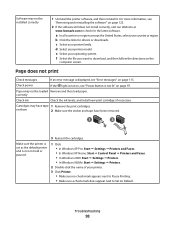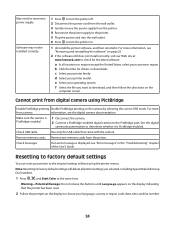Lexmark X5470 Support Question
Find answers below for this question about Lexmark X5470.Need a Lexmark X5470 manual? We have 4 online manuals for this item!
Question posted by oldpropman on May 20th, 2013
Can A Driver Be Downloaded For Widows Seven And A X5470 Printer
Current Answers
Answer #1: Posted by prateekk007 on May 20th, 2013 11:45 PM
You need to install windows vista drivers; they are compatible with windows 7. Click below to download the drivers.
Please reply if you have any further questions.
Thanks & Regards
Prateek K