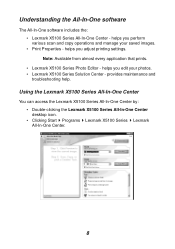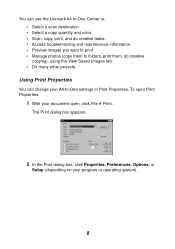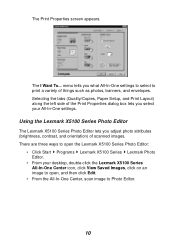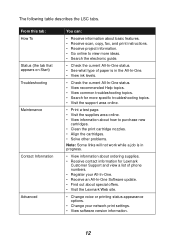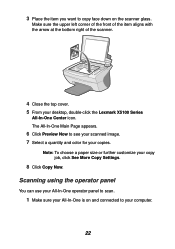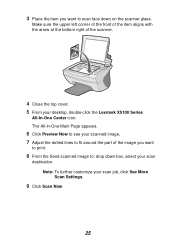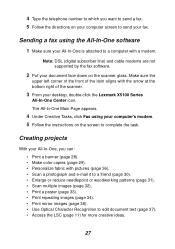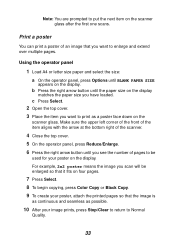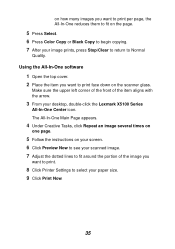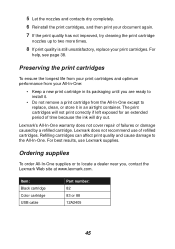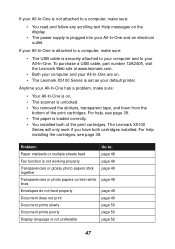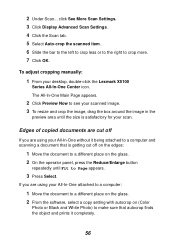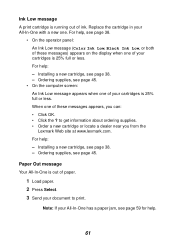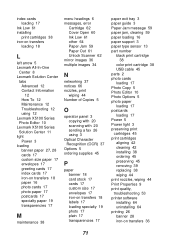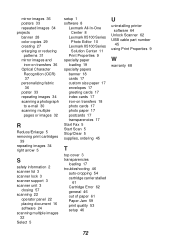Lexmark 5150 Support Question
Find answers below for this question about Lexmark 5150 - X All-In-One Color Inkjet.Need a Lexmark 5150 manual? We have 2 online manuals for this item!
Question posted by carolf49 on April 30th, 2013
My Lexmark 5150 Scans But Will Not Print.
Everything sets up as usual for printing but the page simply runs through without a mark on it.
have installed a new cartridge and still fails to print.
Current Answers
Answer #1: Posted by TommyKervz on April 30th, 2013 6:12 AM
Greetings - Disconnect the printer from both power and the computer > press and hold the power button for a minute, let it alone for another minute . Plug back the power cable and the USD data cable and try to print again. Something may be out of place otherwise - the document feeder, the rollers, the printhead - I know of a printer that would not print a thing if the blank sheet was not drawn properly from the Document Feeder. A qualified techman should the final resort.
Related Lexmark 5150 Manual Pages
Similar Questions
No Color. Installed New Cartridge.
Ok. I Have Just Installed A New Color Cartridge. Took Off The Tape. Installed & Re-installed. No...
Ok. I Have Just Installed A New Color Cartridge. Took Off The Tape. Installed & Re-installed. No...
(Posted by deborahrah 9 years ago)
X2690 Scan/print Leaves Large Toner Print Mark Down Side Of Page?
how can I fix this problem, I have replace both black/color cartridges...
how can I fix this problem, I have replace both black/color cartridges...
(Posted by Anonymous-147016 9 years ago)
Info On Why Lexmark Interpret S405 Wont Print In Color Installed New Inkjets
(Posted by NUcksvi 10 years ago)
Lexmark X204n Scanner Says Communication Error When Scanning Printing Works
fine usb
fine usb
(Posted by jpougene 10 years ago)
Installing Lexmark 5150 Printer
I HAD USED LEXMARK 5150 ALL IN ONE PRINTER ON MY OLD XP COMPUTER. i BOUGHT A NEW COMPUTER WITH OS WI...
I HAD USED LEXMARK 5150 ALL IN ONE PRINTER ON MY OLD XP COMPUTER. i BOUGHT A NEW COMPUTER WITH OS WI...
(Posted by YOSHIOBO 12 years ago)