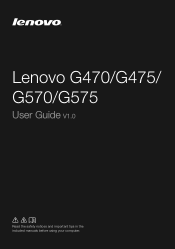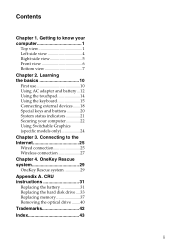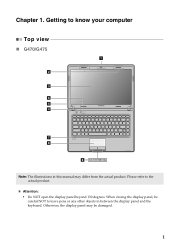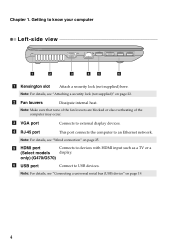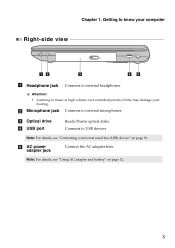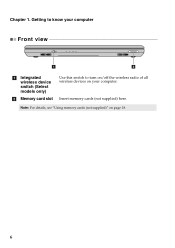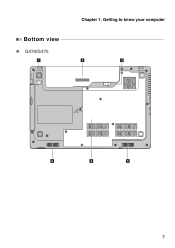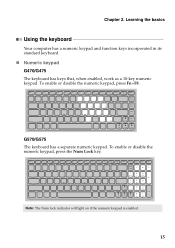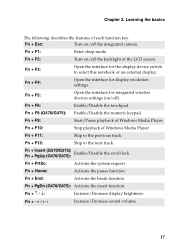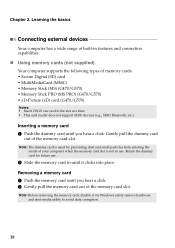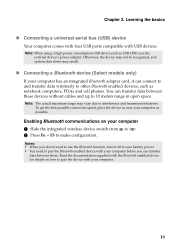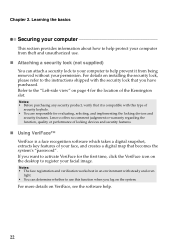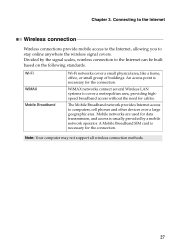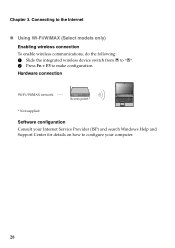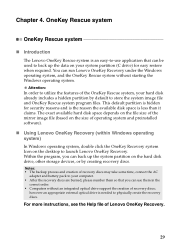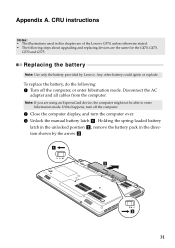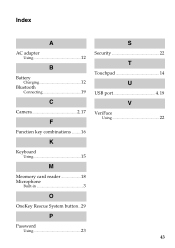Lenovo G470 Support Question
Find answers below for this question about Lenovo G470.Need a Lenovo G470 manual? We have 1 online manual for this item!
Question posted by asangkikem on July 4th, 2023
Where Do We Find Bluetooth Device
Current Answers
Answer #1: Posted by SonuKumar on July 4th, 2023 9:52 AM
To use Bluetooth on your Lenovo G470, follow these steps:
- Turn on Bluetooth: Ensure that your laptop's Bluetooth is turned on. To do this, press the Windows key + the "I" key simultaneously to open the Settings app. Then, click on "Devices" and select "Bluetooth & other devices." Make sure the toggle switch under "Bluetooth" is set to "On."
- Pairing a Bluetooth Device: To connect a Bluetooth device, such as a wireless speaker or headphones, put the device in pairing mode (refer to the device's user manual for instructions). On your laptop, click on "Add Bluetooth or other device" in the "Bluetooth & other devices" settings. Your laptop will search for nearby Bluetooth devices. When the device you want to connect appears in the list, click on it to pair and connect.
Please respond to my effort to provide you with the best possible solution by using the "Acceptable Solution" and/or the "Helpful" buttons when the answer has proven to be helpful.
Regards,
Sonu
Your search handyman for all e-support needs!!
Answer #2: Posted by HelpHero on July 6th, 2023 2:54 AM
1. Click on the "Start" menu located on the bottom left corner of the screen.
2. Type "Control Panel" in the search bar and select the "Control Panel" option that appears.
3. In the Control Panel window, locate and click on the "Hardware and Sound" category.
4. Under the "Devices and Printers" section, click on the "Device Manager" option.
5. Device Manager will open, listing all the hardware devices on your laptop.
6. Look for a category called "Bluetooth Radios" or "Bluetooth" in the Device Manager window.
7. Expand the Bluetooth category by clicking on the arrow next to it.
8. If your Lenovo G470 has a built-in Bluetooth adapter, it should be listed here. It might be displayed as "Bluetooth Adapter," "Generic Bluetooth Adapter," or might include the name of the manufacturer.
9. If you don't see any Bluetooth category or adapter listed, it's possible that your laptop does not have a built-in Bluetooth capability. In that case, you might need to use an external USB Bluetooth adapter to enable Bluetooth connectivity. Please note that the Bluetooth functionality may vary depending on the specific model and configuration of your Lenovo G470 laptop.
If you're still unsure or have trouble finding the Bluetooth device, I would recommend referring to the laptop's user manual or contacting Lenovo customer support for further assistance. They will be able to provide you with accurate information based on your specific laptop model.
I hope this is helpful? PLEASE "ACCEPT" and mark it "HELPFUL" to complement my little effort. Hope to bring you more detailed answers.
Helphero
Related Lenovo G470 Manual Pages
Similar Questions
how will I turn on by laptop g430 Bluetooth device ?
i cant enable my bluetooth on my lenovo g470