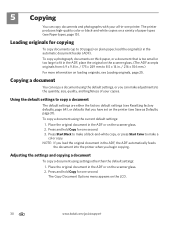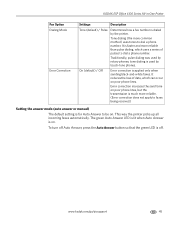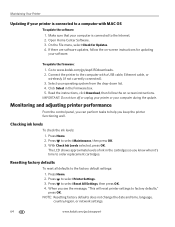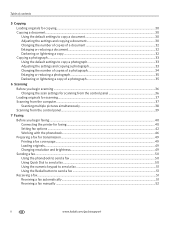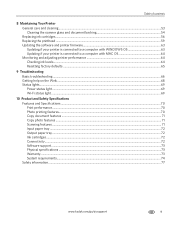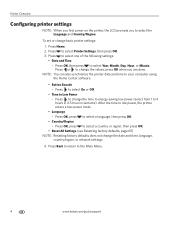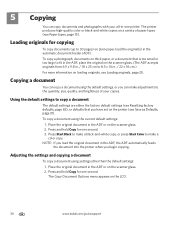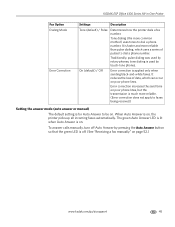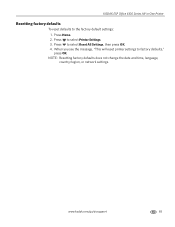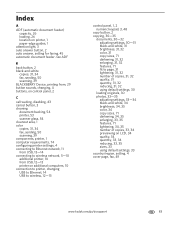Kodak ESP Office 6150 Support Question
Find answers below for this question about Kodak ESP Office 6150 - All-in-one Printer.Need a Kodak ESP Office 6150 manual? We have 5 online manuals for this item!
Question posted by mikesims on September 8th, 2012
How Do I Reset Printer To Default Settings
Current Answers
Answer #1: Posted by saga27 on September 8th, 2012 11:08 AM
1.Press Home.
2.Press down button to select Printer Settings
3.Press down button to select Reset All Settings, then press OK
4.When you see the message, “This will reset printer settings to factory defaults,” press OK.
NOTE: Resetting factory defaults does not change the date and time, language,
country/region, or network settings.
S@G@...
Always there to help you out..!!!
Related Kodak ESP Office 6150 Manual Pages
Similar Questions
Currently I have to change the print option to draft every time I print a document, is there a simpl...