Kodak ESP Office 6150 Support Question
Find answers below for this question about Kodak ESP Office 6150 - All-in-one Printer.Need a Kodak ESP Office 6150 manual? We have 5 online manuals for this item!
Question posted by rafawa on December 16th, 2013
How To Take One Picture Out Of Four Using Kokad 6150 Printer
The person who posted this question about this Kodak product did not include a detailed explanation. Please use the "Request More Information" button to the right if more details would help you to answer this question.
Current Answers
There are currently no answers that have been posted for this question.
Be the first to post an answer! Remember that you can earn up to 1,100 points for every answer you submit. The better the quality of your answer, the better chance it has to be accepted.
Be the first to post an answer! Remember that you can earn up to 1,100 points for every answer you submit. The better the quality of your answer, the better chance it has to be accepted.
Related Kodak ESP Office 6150 Manual Pages
User guide - Page 2
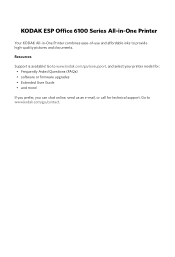
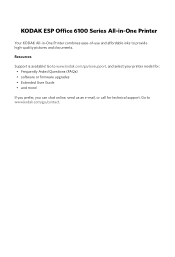
...; Frequently Asked Questions (FAQs) • software or firmware upgrades • Extended User Guide • and more! Resources
Support is available! 1 KODAK ESP Office 6100 Series All-in-One Printer
Your KODAK All-in-One Printer combines ease-of-use and affordable inks to www.kodak.com/go /contact.
Go to provide high-quality pictures and documents.
User guide - Page 3
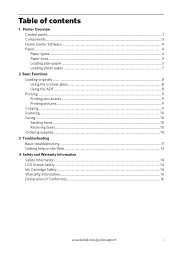
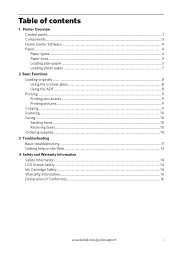
Table of contents
1 Printer Overview Control panel...1 Components...3 Home Center Software ...4 Paper ...4 Paper types...4 Paper sizes...4 Loading plain paper...5 Loading photo paper ...7
2 Basic Functions Loading originals ...8 Using the scanner glass ...8 Using the ADF ...8 Printing ...9 Printing documents ...9 Printing pictures...9 Copying ...9 Scanning ...10 Faxing ...10 Sending faxes...10 ...
User guide - Page 4
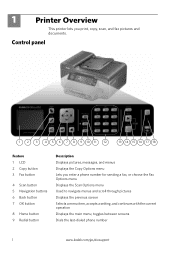
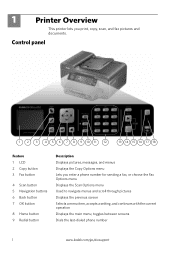
1 Printer Overview
This printer lets you enter a phone number for sending a fax, or choose the Fax Options menu Displays the Scan Options menu Used to navigate menus and scroll through pictures Displays the previous screen Selects a menu item, accepts a setting, and continues with the current operation Displays the main menu; Control panel
1 2 3 4 5 6 7 8 9 10 11 12...
User guide - Page 7


... your printer from your computer. On a computer with MAC OS, you can use Home Center Software to browse and edit pictures, print...printer from your computer.
The Home Center icon will appear on your KODAK All-in-One Printer Software. Paper types
You can use KODAK Document Papers or a paper with white stripe • Labels - KODAK ESP Office 6100 Series All-in-One Printer...
User guide - Page 11
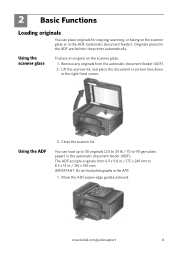
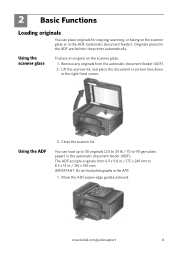
...1.
Close the scanner lid. IMPORTANT: Do not load photographs in the ADF are fed into the printer automatically.
2 Basic Functions
Loading originals
You can load up to 30 originals (20 to 24 lb ...feeder (ADF).
Lift the scanner lid, and place the document or picture face down in the ADF (automatic document feeder). Using the scanner glass
To place an original on the scanner glass or...
User guide - Page 12


...picture-editing or photo-management software. Press Start Black to make a black-and-white copy, or press Start Color to select Copy Document or Copy Photo. 4.
Printing documents
To print a document from your KODAK Printer...Software lets you can print pictures using Home Center Software from your pictures quickly.
Printing
3. Copying
To make a color copy.
9
www.kodak....
User guide - Page 13


KODAK ESP Office 6100 Series All-in-One Printer
Scanning
Before scanning, make sure that the printer is connected to send a color fax. Place the original(s) in the automatic document feeder or on the back of the printer. Faxing
Before sending or receiving faxes, make sure that a wall phone line is plugged into the printer. 2. Press Fax...
Extended user guide - Page 3


... Automatic Document Feeder (ADF 26
4 Printing Printing documents ...27 Printing two-sided documents...27 Printing pictures ...29 Printing from a wireless device ...29
5 Copying Loading originals for copying...30 Copying a document ...30 Using the default settings to copy a document 30 Adjusting the settings and copying a document 30 Changing the number of copies of a document...
Extended user guide - Page 4


... from the computer ...37
Scanning multiple pictures simultaneously...38 Scanning from the control panel...39
7 Faxing
Before you begin faxing...40 Connecting the printer for faxing ...40 Setting fax options... brightness...49
Sending a fax...50 Using the Phonebook to send a fax ...50 Using Quick Dial to send a fax ...50 Using the numeric keypad to send a fax ...51 Using the Redial button to send a ...
Extended user guide - Page 8
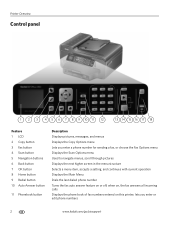
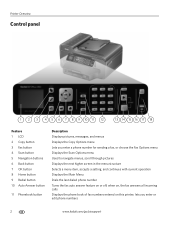
...Displays the Scan Options menu Used to navigate menus, scroll through pictures Displays the next higher ...printer; Printer Overview
Control panel
1 2 3 4 5 6 7 8 9 10 11 12
13 14 15 16 17 18
Feature 1 LCD 2 Copy button 3 Fax button 4 Scan button 5 Navigation buttons 6 Back button 7 OK button 8 Home button 9 Redial button 10 Auto Answer button
11 Phonebook button
Description Displays pictures...
Extended user guide - Page 17


... is detected, driver installation begins. 4.
Select the printer from the list of available printers, then click Add.
Click Print & Fax. 3. When your printer is detected, driver installation begins. 3. www.kodak.com/go/aiosupport
11
KODAK ESP Office 6100 Series All-in-One Printer
Connecting to another ESP Office 6150 printer or to an older model: On a computer with MAC...
Extended user guide - Page 18


... network, page 5. 5. Press to select Network Settings, then press OK. 3. Select Start > All Programs > Kodak > Kodak Printer Network Setup Utility. • If your wireless all -in -one printer (example: Kodak ESP Office 6100+1133) is
listed: a. From the drop-down list, select your printer: ESP Office 6100 Series. See Connecting to your wireless network. Select No, my...
Extended user guide - Page 35


...pictures quickly. In the Print dialog box, make sure that Eastman Kodak Company ESP Office 6100
Series AiO is selected. 4. In the Copies & Pages drop-down menu, select Reverse. 7. Printing from a wireless device
Wirelessly print pictures...enhance your Wi-Fi-enabled BLACKBERRY Device. For more information. Select File > Print. 11. You can print pictures using Home Center Software from the ...
Extended user guide - Page 44
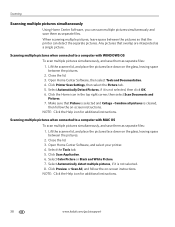
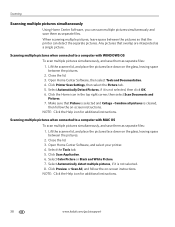
...Software, and select your printer. 4. Scanning
Scanning multiple pictures simultaneously
Using Home Center Software, you can detect the separate pictures. NOTE: Click the Help icon for additional instructions. Any pictures that Picture is cleared, then follow the on the glass, leaving space between the pictures so that the printer can scan multiple pictures simultaneously and save them...
Extended user guide - Page 88


... using WPS, 8 verifying the configuration, 10 Connection to printer, changing the method from USB to Ethernet connection
printer connected to computer with MAC OS, 14
printer ...printer settings, resetting, 4 Defaults, saving copy settings as documents, 31 photos, 34 Devices supported with WINDOWS OS, 12
Control panel, 1, 2 Copies
darkening or lightening, 32, 35 enlarging or reducing a picture...
Extended user guide - Page 90


...name (SSID), 5 Numeric keypad on control panel, using, 48
O
OK button, 2 On / Off button, 3 Output tray, 1 Output tray extender, 1 Overview of printer, 1
P
Panel, control, 1 Paper, 15
... wireless device, 29 pictures, 29 two-sided documents, 27 automatically, 27 manually, 28 Protecting the printer, 53
Q
Quick Dial, 46
R
Receiving a fax, 51 automatically, 51 manually, 52
Recycling printer or supplies...
Extended User Guide - Page 16


... now you must install the software for the newer model. Select Start > All Programs > Kodak > Kodak Printer Network Setup Utility. • If your wireless all-in -one printer (example: KodakESP6100+1133) is connected to your printer to another ESP Office 6150 printer or to www.kodak.com/go /aiosupport b. In the Print & Fax dialog box, click +. 4. Networking...
Extended User Guide - Page 18


... panel, press Home. 3. Press to www.kodak.com/go /aiosupport When your printer is detected, driver installation begins. • If your wireless all -in -one printer (example: Kodak ESP Office 6100+1133) is listed as the name of the printer plus a number (for example, KODAK ESP Office 6100+1133).
12
www.kodak.com/go /inkjetnetworking. 7.
Networking Your...
Extended User Guide - Page 35


..., make sure that Eastman Kodak Company ESP Office 6100 Series AiO is selected. 4. In the Pages to print, then select File > Print. 3. In the Page Order drop-down list, select Reverse. 7. Printing pictures
You can print pictures using Home Center Software from your computer with your Wi-Fi enabled BLACKBERRY Device.
You can also print MICROSOFT...
Extended User Guide - Page 44
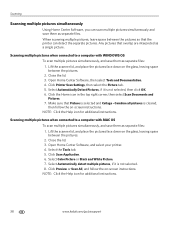
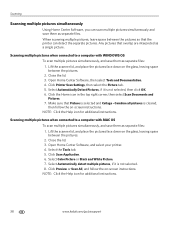
... is selected and Collage - Click Printer Scan Settings, then select the Picture tab. 5. Scanning multiple pictures when connected to a computer with MAC OS To scan multiple pictures simultaneously, and save them as separate files. Select Color Picture or Black and White Picture. 7. Scanning
Scanning multiple pictures simultaneously
Using Home Center Software, you can detect...
Similar Questions
How To Scanning Your Documents Using Your Kodak Printer
(Posted by crRburns 10 years ago)
How To Scan Using Kodak 6150
(Posted by cam4tkatzm 10 years ago)
My Router/modem On Xbox360 Live So Can I Use Wifi/kodak7250 Printer Intrnt On P
(Posted by bigboss1956 10 years ago)
How Do I Remove A Printer Carriage Kodak Esp Office 6150
(Posted by madonn 10 years ago)
Do You Need A Router To Use The 5250 Printer With A Galexy Tablet?
(Posted by btoare 12 years ago)

