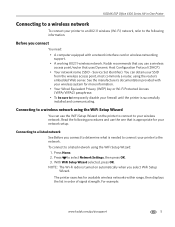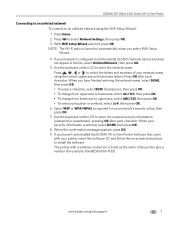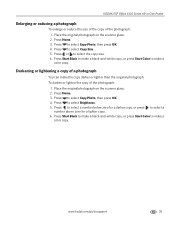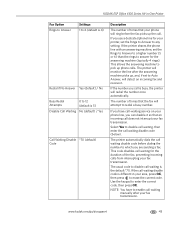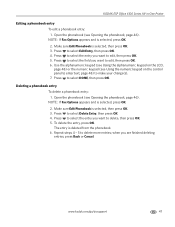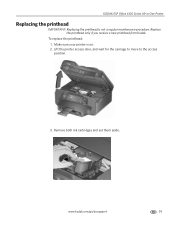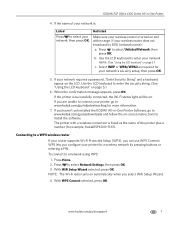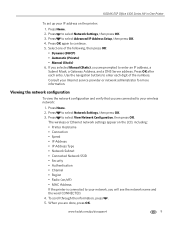Kodak ESP Office 6150 Support Question
Find answers below for this question about Kodak ESP Office 6150 - All-in-one Printer.Need a Kodak ESP Office 6150 manual? We have 5 online manuals for this item!
Question posted by Tillmanmarco on April 8th, 2011
Paperjam Error
error keeps coming up that there is a paper jam, take off back cover. remove paper and then press ok (code 3524). There is no paper jam and it will not clear
jzsp
Current Answers
Related Kodak ESP Office 6150 Manual Pages
Similar Questions
Paperjam Paperjam Clearjam Press Ok Continue
That is what comes on the front of screen after I press ok continue, it doesn't go away there is no ...
That is what comes on the front of screen after I press ok continue, it doesn't go away there is no ...
(Posted by ckarels1 8 years ago)
How Do I Remove A Printer Carriage Kodak Esp Office 6150
(Posted by madonn 10 years ago)
Kodak Printer Esp Office 6150 Won't Come Online
(Posted by Heavst 10 years ago)
My 6150 Keep Come Up With A Error ?
error say printhead loose ,missing or not installed correctly. install pinthead and ink cartridges.i...
error say printhead loose ,missing or not installed correctly. install pinthead and ink cartridges.i...
(Posted by snookylowriderz 12 years ago)
Keep Getting Error Code 3524 When Trying To Print A Photo
Error Code 3524 when trying to copy a photo, I do as instructed but to no avail
Error Code 3524 when trying to copy a photo, I do as instructed but to no avail
(Posted by beryltravis 12 years ago)