Kodak ESP Office 6150 Support Question
Find answers below for this question about Kodak ESP Office 6150 - All-in-one Printer.Need a Kodak ESP Office 6150 manual? We have 5 online manuals for this item!
Question posted by bam4Rodk on September 15th, 2013
Kodak 6150 Will Not Scan Wifi Connect Usb
The person who posted this question about this Kodak product did not include a detailed explanation. Please use the "Request More Information" button to the right if more details would help you to answer this question.
Current Answers
There are currently no answers that have been posted for this question.
Be the first to post an answer! Remember that you can earn up to 1,100 points for every answer you submit. The better the quality of your answer, the better chance it has to be accepted.
Be the first to post an answer! Remember that you can earn up to 1,100 points for every answer you submit. The better the quality of your answer, the better chance it has to be accepted.
Related Kodak ESP Office 6150 Manual Pages
Networking Setup Guide - Page 2
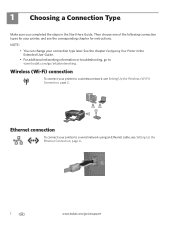
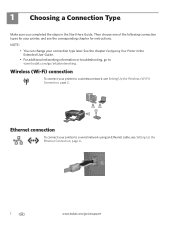
...; For additional networking information or troubleshooting, go to www.kodak.com/go /aiosupport Rotate
Back Home
MS
SD/HC
MMC
Ethernet connection
To connect your printer, and see Setting Up the Ethernet Connection, page 4.
1
www.kodak.com/go /inkjetnetworking.
Then choose one of the following connection types for your printer to a wired network using an Ethernet cable, see...
Networking Setup Guide - Page 3
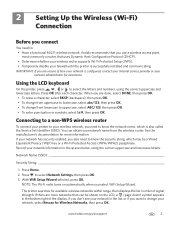
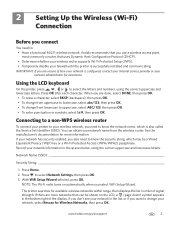
... connect your printer to your network has security enabled, you also need to know the network name, which may be shown on automatically when you use a wireless access point, most commonly a router, that you select WiFi Setup Wizard.
Press to know the security string, which is also called the Service Set Identifier (SSID). Kodak...
Networking Setup Guide - Page 4
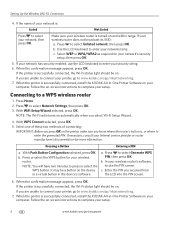
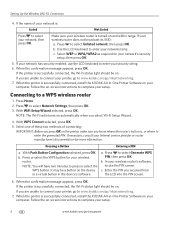
... on your setup.
3
www.kodak.com/go /inkjetnetworking. 7. With WiFi Setup Wizard selected, press OK. When the printer is successfully connected, install the KODAK All-in-One Printer Software on the printer, make sure you know where the router's button is successfully connected, install the KODAK All-in the device's software. If the name of connecting:
IMPORTANT: Before you received from...
Extended user guide - Page 4


...Scanning
Before you begin scanning ...36 Changing the scan settings for scanning from the control panel 36
Loading originals for scanning...37 Scanning from the computer ...37
Scanning multiple pictures simultaneously...38 Scanning from the control panel...39
7 Faxing
Before you begin faxing...40 Connecting the printer...manually ...52
8 Maintaining Your Printer
General care and cleaning...53 ...
Extended user guide - Page 11
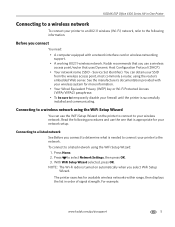
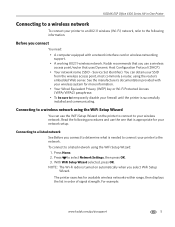
... your network setup. Press Home. 2. With WiFi Setup Wizard selected, press OK. Read the following information. For example:
www.kodak.com/go/aiosupport
5 Connecting to the network.
KODAK ESP Office 6100 Series All-in order of signal strength. NOTE: The Wi-Fi radio is successfully installed and communicating. The printer searches for your wireless network. Press to...
Extended user guide - Page 18


... printer (example: Kodak ESP Office 6100+1133) is connected to a computer with a wireless connection is listed, then click Next.
Press to a wireless network, page 5. 5. Press to a wireless (Wi-Fi) network:
If your wireless network. Configuring Your Printer
Adding a network connection to a USB-connected computer
You can change the printer connection type from USB to wireless connection...
Extended user guide - Page 69
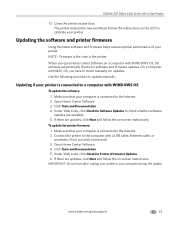
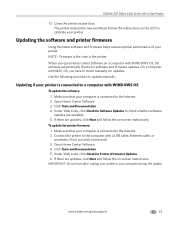
KODAK ESP Office 6100 Series All-in the printer. When you ...printer access door. Make sure that your computer during the update. Under Web Links, click Check for Software Updates to calibrate your computer is the code in -One Printer
13. Follow the instructions on a computer with a USB cable, Ethernet cable, or wirelessly (if not currently connected). 3. NOTE: Firmware is connected...
Extended user guide - Page 70
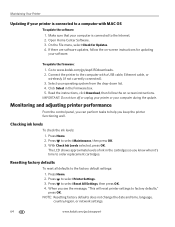
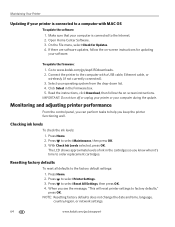
..., country/region, or network settings.
64
www.kodak.com/go /esp6150downloads. 2. Maintaining Your Printer
Updating if your printer is connected to the Internet. 2. If there are software ... Check for updating
your computer is connected to a computer with a USB cable, Ethernet cable, or wirelessly (if not currently connected). 3.
Connect the printer to factory defaults," press OK.
...
Extended user guide - Page 71
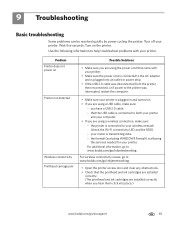
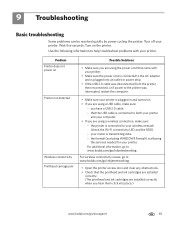
... installed correctly when you have a USB 2.0 cable. - that came with your printer. the printer is allowing
the services needed for your wireless network (check the Wi-Fi connectivity LED and the SSID).
-
For wireless connectivity issues, go to the printer was disconnected from the printer, then reconnected, or if power to www.kodak.com/go /aiosupport
65 the...
Extended user guide - Page 77


...not support progressive JPEG format
Number of USB ports One USB 2.0 high-speed device port on the back of purchase
Connectivity
Protocols supported USB 2.0
Devices supported Computers with WINDOWS OS and computers ... warranty from date of the printer
Wi-Fi technology 802.11n, WPA, and WMM supported
www.kodak.com/go/aiosupport
71 mobile phones with MAC OS; KODAK ESP Office 6100 Series All-in .
Extended user guide - Page 88


..., 4 Defaults, saving copy settings as documents, 31 photos, 34 Devices supported with printer, 71 Disable call waiting, 43 Distinctive ring, 44 Document backing, cleaning, 54 Document paper sizes, 74 Documents
82
www.kodak.com/go/aiosupport Index
A
Access to printhead and ink cartridges, 1 Adding a network connection to a USB-connected
computer, 12 Additional computers on network, installing...
Extended user guide - Page 89
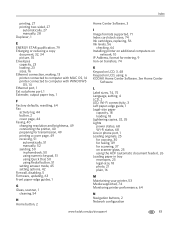
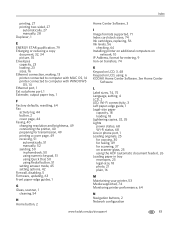
..., 49 connecting the printer, 40 preparing for entering, 9 Iron-on transfers, 74
K
Keypad on LCD, 3, 48 Keypad on scanner glass, 25 using , 6 KODAK Home Center...connectivity, 3 Left paper-edge guide, 1 Legal-size paper
capacity, 18 loading, 18 Lightening copies, 32, 35 Lights power status, 68 Wi-Fi status, 68 Line in phone port, 1 Loading originals, 25 for copying, 30 for faxing, 49 for scanning...
Extended User Guide - Page 4
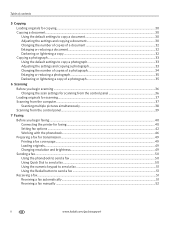
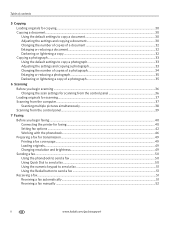
...Scanning Before you begin scanning ...36 Changing the scan settings for scanning from the control panel 36 Loading originals for scanning...37 Scanning from the computer ...37 Scanning multiple pictures simultaneously...38 Scanning from the control panel...39
7 Faxing Before you begin faxing...40 Connecting the printer......51 Receiving a fax manually ...52
ii
www.kodak.com/go/aiosupport
Extended User Guide - Page 13
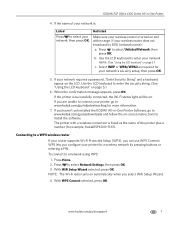
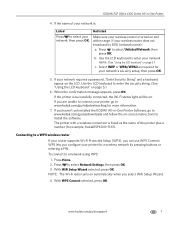
KODAK ESP Office 6100 Series All-in -One Printer Software, go to www.kodak.com/go/aiodownloads and follow the on-screen instructions to install the software. If the name of the printer plus a number (for a wireless network by pressing buttons or entering a PIN. If you are unable to connect your printer for example, KodakESP6100+1133).
WPS lets you...
Extended User Guide - Page 18


... your wireless all -in -one printer (example: Kodak ESP Office 6100+1133) is
not listed: a. b. Unplug the USB cable from your printer is connected to a computer with a wireless connection is complete, click Done.
Select Network - For more information on firewalls, go to www.kodak.com/go /aiosupport Wireless/WiFi, then click Next. Select Yes, my printer is not listed, then click...
Extended User Guide - Page 69
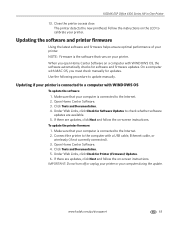
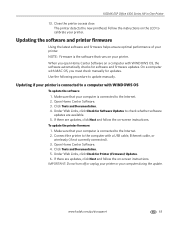
... on -screen instructions.
Follow the instructions on the LCD to the Internet. 2. Under Web Links, click Check for software and firmware updates. KODAK ESP Office 6100 Series All-in-One Printer
13. Use the following procedure to check whether software updates are updates, click Next and follow the on -screen instructions.
Make sure that...
Extended User Guide - Page 70
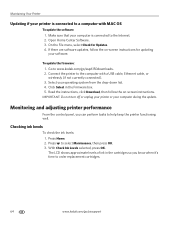
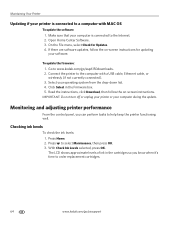
...Press Home. 2. With Check Ink Levels selected, press OK. Connect the printer to a computer with a USB cable, Ethernet cable, or wirelessly (if not currently connected). 3. Read the instructions, click Download, then follow the on -screen instructions. Maintaining Your Printer
Updating if your printer is connected to www.kodak.com/go /aiosupport Open Home Center Software. 3. Checking ink...
Extended User Guide - Page 78


... Ink life 1-year warranty from date of the printer
Wi-Fi technology 802.11n, WPA, and WMM supported
72
www.kodak.com/go/aiosupport does not support progressive JPEG format
Number of USB ports One USB 2.0 high-speed device port on the back of purchase
Connectivity
Protocols supported USB 2.0
Devices supported Computers with WINDOWS OS and computers with...
Extended User Guide - Page 89
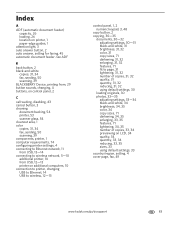
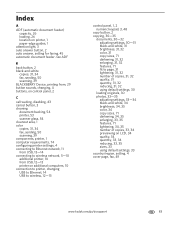
... Device, printing from, 29 button sounds, changing, 4 buttons, on control panel, 2
C
call waiting, disabling, 43 cancel button, 3 cleaning
document backing, 54 printer, 53 scanner glass, 54 cleanout area, 1 color copies, 31, 34 fax, sending, 50 scanning, 39 components, printer, 1 computer requirements, 74 configuring printer settings, 4 connecting to Ethernet network, 11 from USB, 13-14 connecting...
Extended User Guide - Page 94
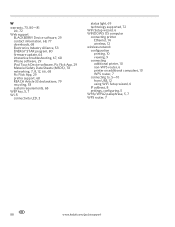
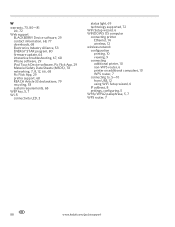
..., 6 WINDOWS OS computer connecting printer
Ethernet, 14 wireless, 12 wireless network configuration printing, 10 viewing, 9 connecting additional printer, 10 non-WPS router, 6 printer on additional computers, 10 WPS router, 7 connecting to, 5-10 from USB, 12 using WiFi Setup wizard, 6 IP address, 8 settings, configuring, 5 WPA/WPA2 passphrase, 5, 7 WPS router, 7
88
www.kodak.com/go/aiosupport
Similar Questions
Kodak 6150 Wifi Connectivity Led Wont Stay Off
(Posted by ismbr8 9 years ago)
How To Scan A Paper From Printer To Computer Kodak Esp Office 6150
(Posted by kejhuff 10 years ago)
How To Scan To A Usb From A Kodak 7200 Printer?
(Posted by BusAlc 10 years ago)
How To Set Up Wifi On Kodak Printer Esp Office 6150
(Posted by graybea 10 years ago)
My Esp7250 Printer No Longer Scans To My Usb Connected Computer. Why?
(Posted by Anonymous-52360 12 years ago)

