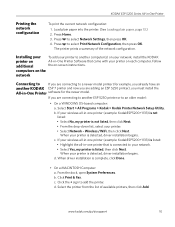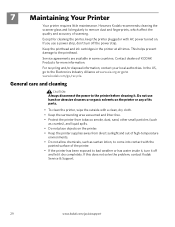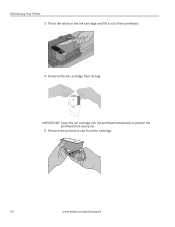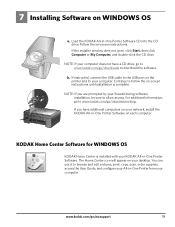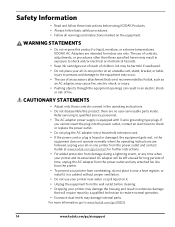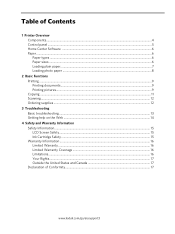Kodak ESP 5250 Support Question
Find answers below for this question about Kodak ESP 5250 - All-in-one Printer.Need a Kodak ESP 5250 manual? We have 4 online manuals for this item!
Question posted by sandpiper0 on November 10th, 2012
Esp 5210 Aio Printer Will Not Print A Legible Page Since I Installed New Ink
I just installed new Kodak ink cartridges in my 1 yr old ESP 5210 AIO printer. Never had a probem before, but now it will not print a legible page.
Current Answers
Related Kodak ESP 5250 Manual Pages
Similar Questions
Kodak 5250 Printer Won't Take New Ink Cartridge
(Posted by hubam 10 years ago)
Kodak Esp 5250 Can Not Clear Message Install New Color Cartridge New Carteidge
installed
installed
(Posted by markjuan1 10 years ago)
Kodak Esp 5200 Printer Does Not Recognize New Ink Cartridges
(Posted by cuddAN 10 years ago)
Installed New Ink Cartridge, Printer Still Says Install Black Ink
THe ink I installed is full and the Kodak brand yet my printer keeps telling me to install new black...
THe ink I installed is full and the Kodak brand yet my printer keeps telling me to install new black...
(Posted by heathjen28 11 years ago)
Printer Stopped Printing Even With New Ink Cartridges Installed.
(Posted by Papacharliewilcox 11 years ago)