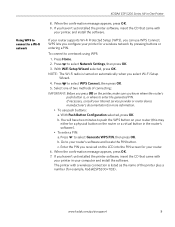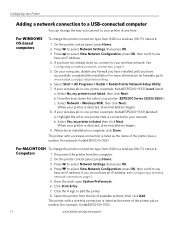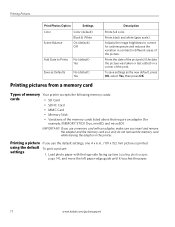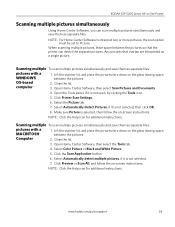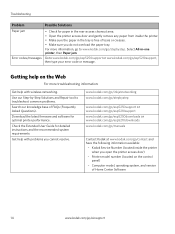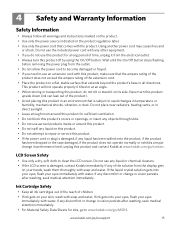Kodak ESP 5250 Support Question
Find answers below for this question about Kodak ESP 5250 - All-in-one Printer.Need a Kodak ESP 5250 manual? We have 4 online manuals for this item!
Question posted by nktigerlily on September 14th, 2012
Error Msg To Replace Ink
I have put new black kodak ink cartridge making sure it clicks and is placed properly but still keep getting error msg to replace ink I cant use my printer what can I do please?
Current Answers
Related Kodak ESP 5250 Manual Pages
Similar Questions
Kodiak Esp 5200 New Ink Cartridges Wont Print
(Posted by Smsanh 9 years ago)
How Do I Make Sure That My Kodak Esp 5200 Series Printer Is Online
(Posted by Bob90bp 10 years ago)
Kodak Esp 7250 New Black Ink Cartridge But Wont Print
(Posted by kaindcdetm 10 years ago)
Replaced New Black Ink Cartridge And Now Nothing Shows Up On Paper When Print
(Posted by koltkait 12 years ago)
Printer Keeps Saying Make Sure Both Computer And Printer Are On The Same Network
whenever I try to print an error comes up and says to make sure that computer and printer are both c...
whenever I try to print an error comes up and says to make sure that computer and printer are both c...
(Posted by Anonymous-25972 13 years ago)