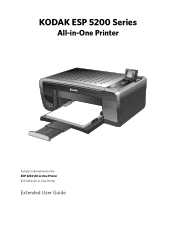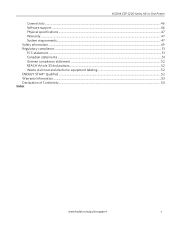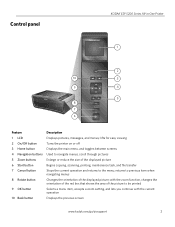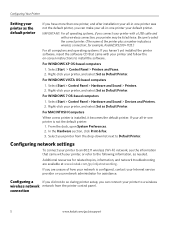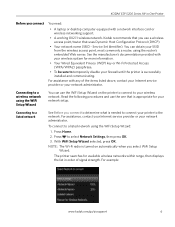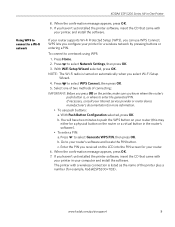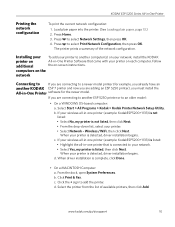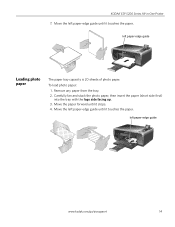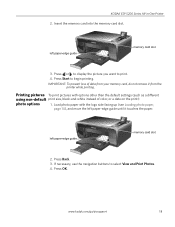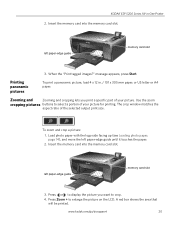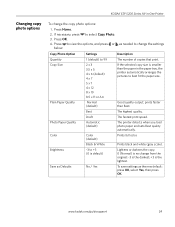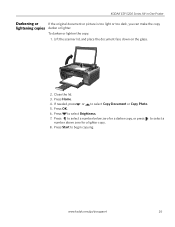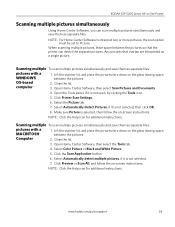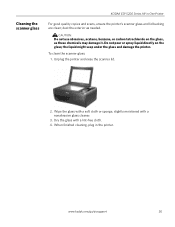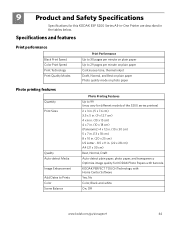Kodak ESP 5250 Support Question
Find answers below for this question about Kodak ESP 5250 - All-in-one Printer.Need a Kodak ESP 5250 manual? We have 4 online manuals for this item!
Question posted by Hajeff20 on March 21st, 2014
How To Print Lighter On Kodak Esp 7
The person who posted this question about this Kodak product did not include a detailed explanation. Please use the "Request More Information" button to the right if more details would help you to answer this question.
Current Answers
Related Kodak ESP 5250 Manual Pages
Similar Questions
How To Connect Ipad To Kodak Printer Esp 5250
(Posted by itsksaz 9 years ago)
How To Do Wireless Printing Kodak Esp 7250
(Posted by tuuksmpp 10 years ago)
How Do I Print When Ink Is Low On My Kodal Esp 1.2?
The ink level is low (15% remaining) but not all gone. When I try to print the Kodak black spooler...
The ink level is low (15% remaining) but not all gone. When I try to print the Kodak black spooler...
(Posted by alan68418 11 years ago)
Were Do You Put The Antenna Into The Printer If Its A 5250 Esp All In One Printe
(Posted by dawgill1 11 years ago)
How Do I Darken Print On Esp 5 Printer. Light On Color And Very Light On Black
i put in new cartridges ad ran diagnostics. i did the nozzle clean procedure. What else can i do bef...
i put in new cartridges ad ran diagnostics. i did the nozzle clean procedure. What else can i do bef...
(Posted by martybshore 12 years ago)